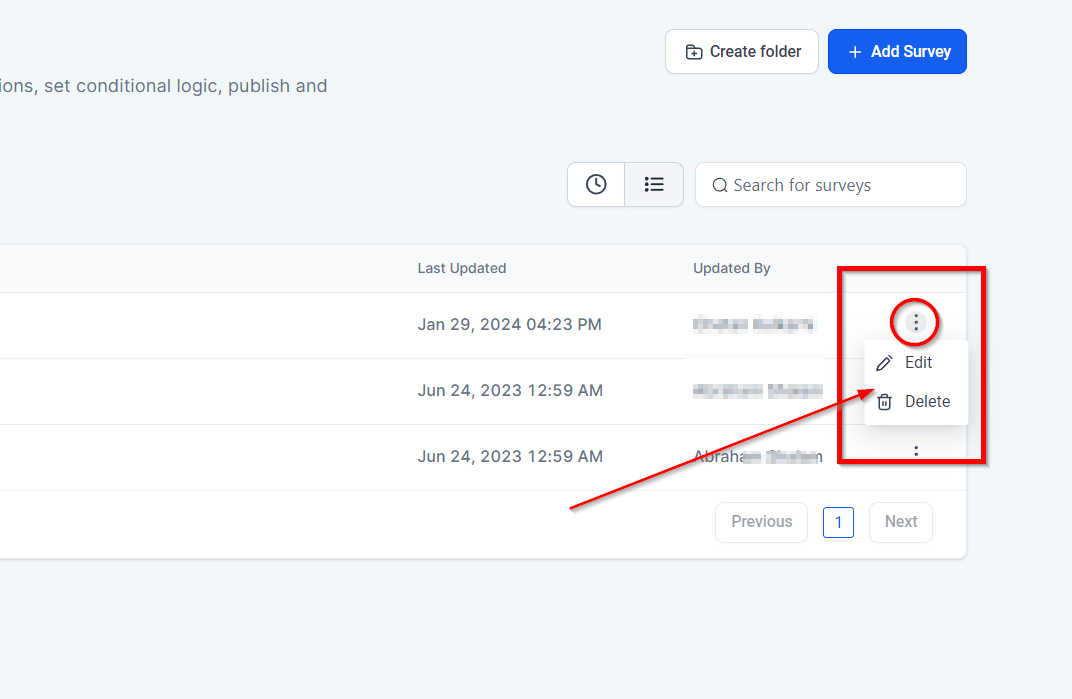Survey Builder Overview
Overview
This tab allows you to surveys to capture data for all kinds of scenarios like capturing new leads on the website or collecting data when someone schedules on your calendar.
NOTE: Depending on your user permissions, you may not have access to all of the components.
Add New Survey
When you are ready to create your own survey, you simply click the "Add new Survey" button!
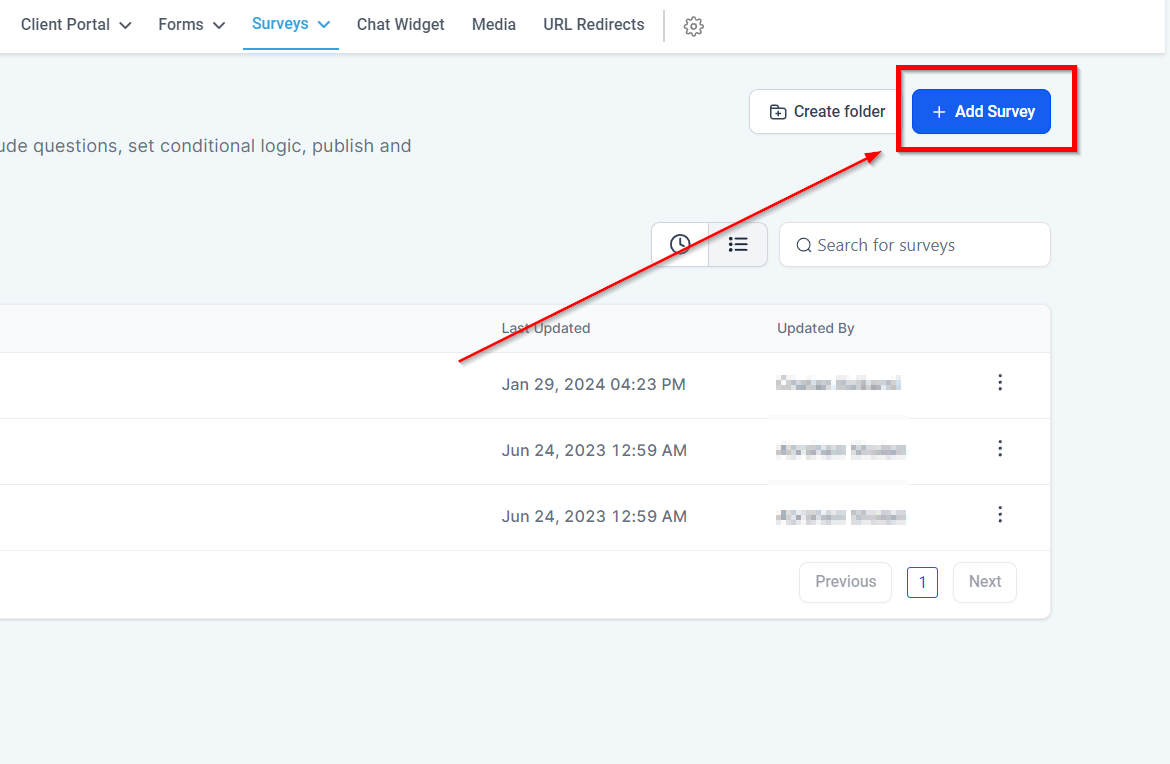
Create Folder
If you want to create a new folder click on the "create folder" button and give the folder a name then click "confirm" to save it!
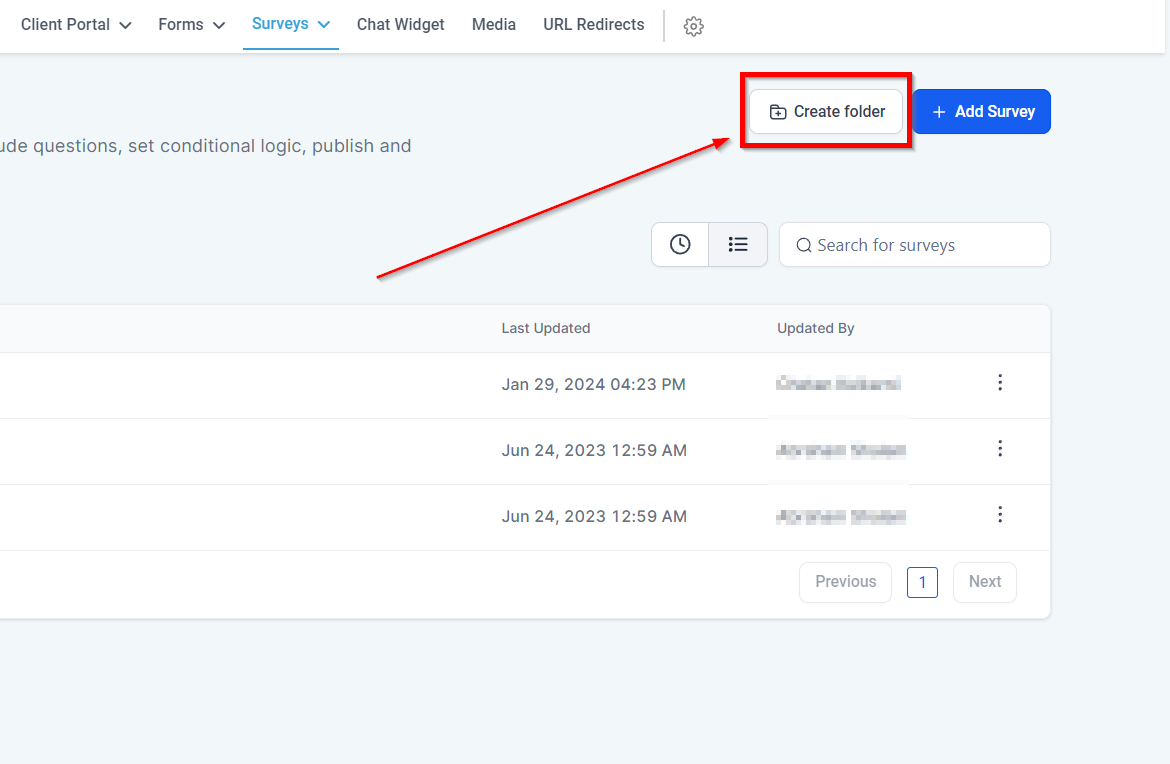
Recent tab
Clicking on this tab will allow you to view the surveys you have recently accessed.
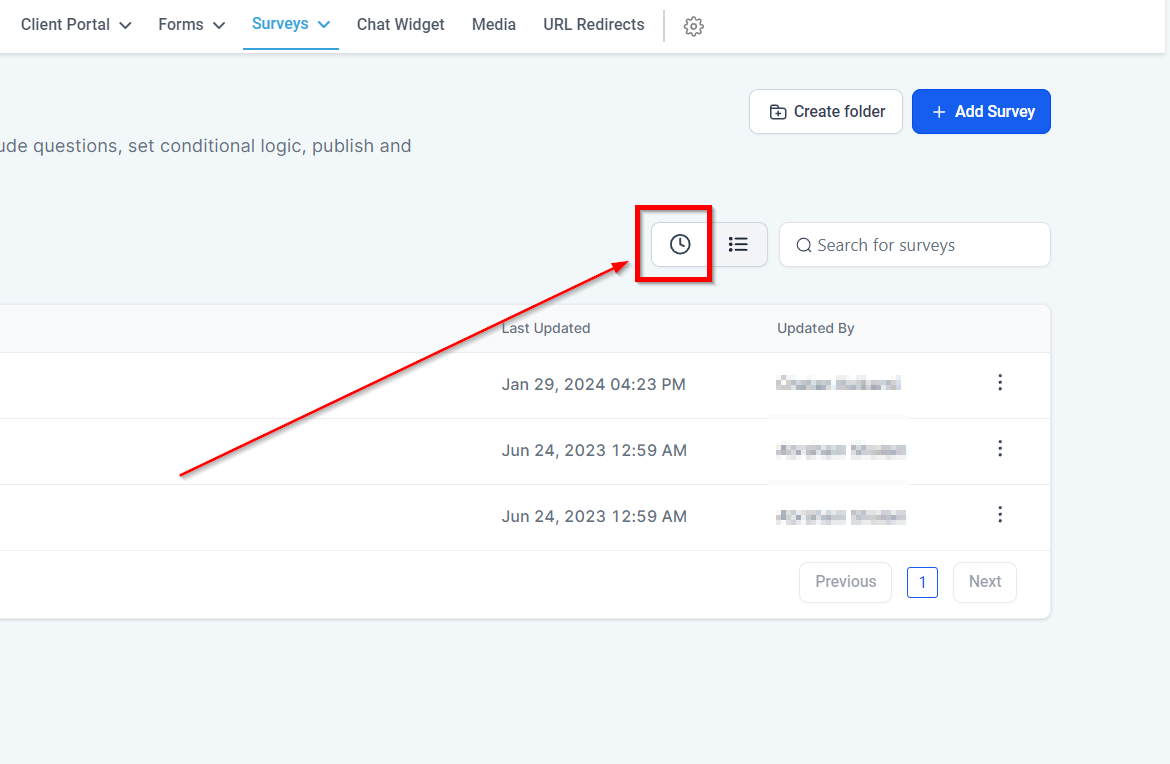
Survey List
This tab lets you view the surveys by list. By default you will see the surveys by lists but in case if you have switched to “Recent” view then you can go back to list view with the use of this tab.
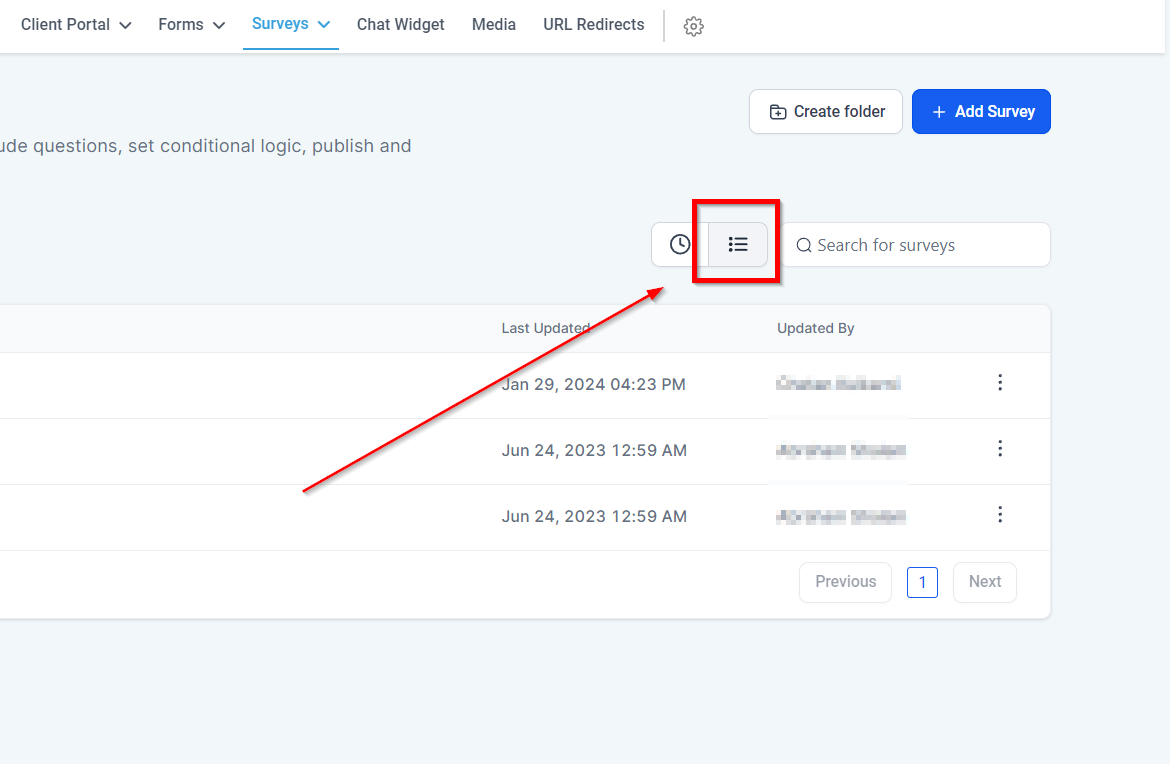
Search Surveys By Name
If you have a long list of surveys, you can search for a particular form by typing the name of that form here.
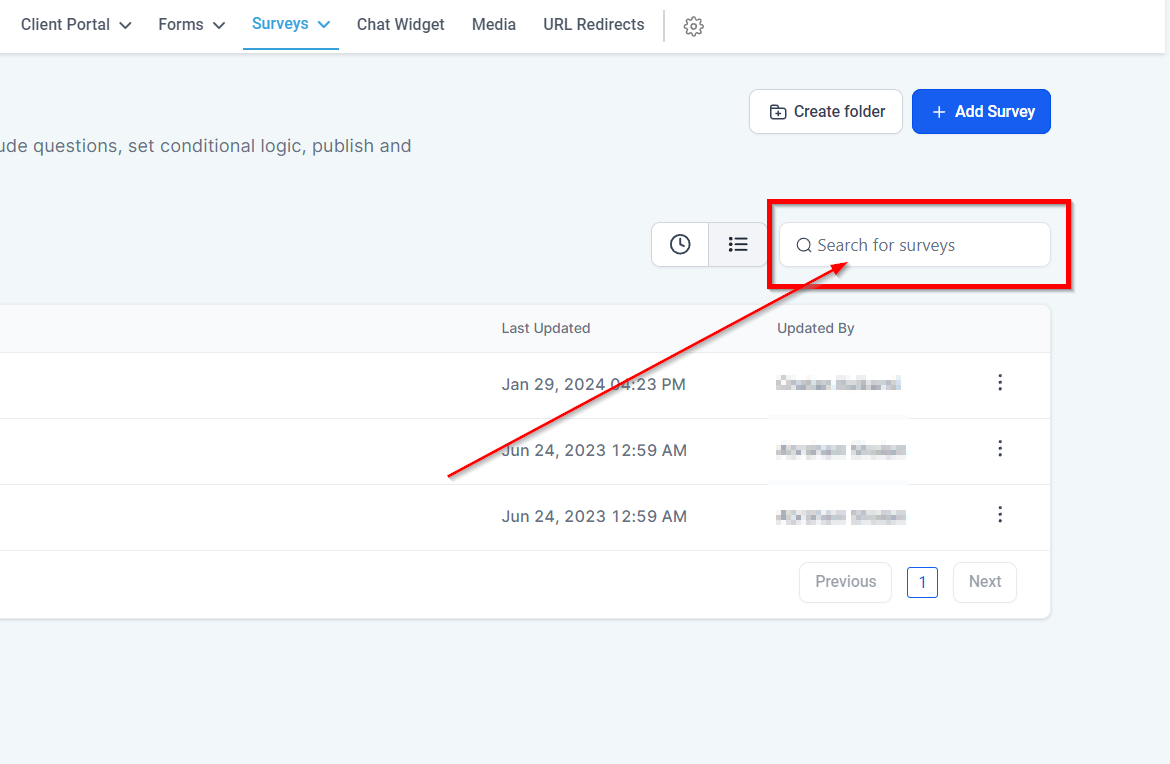
Name
You can see the name of each Survey or Survey Folder displayed here.
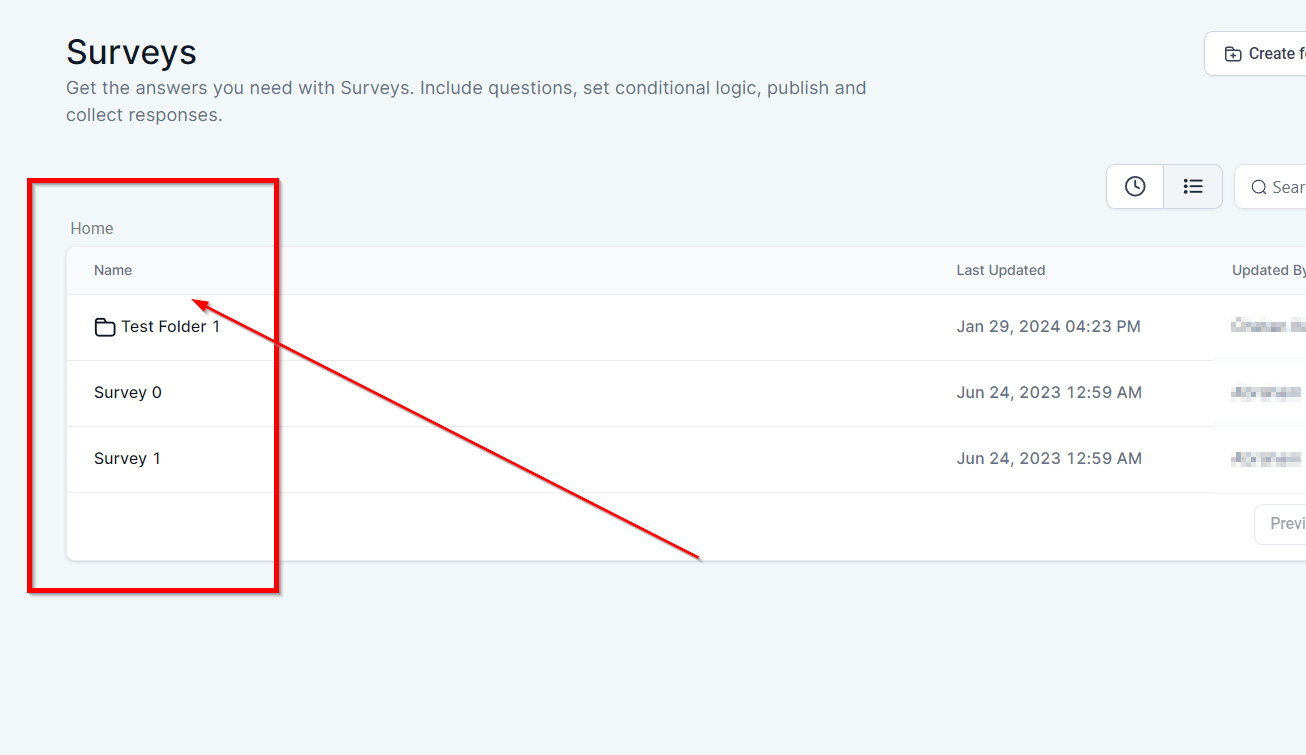
Last updated
This column shows you the date and time each survey or a folder was updated.
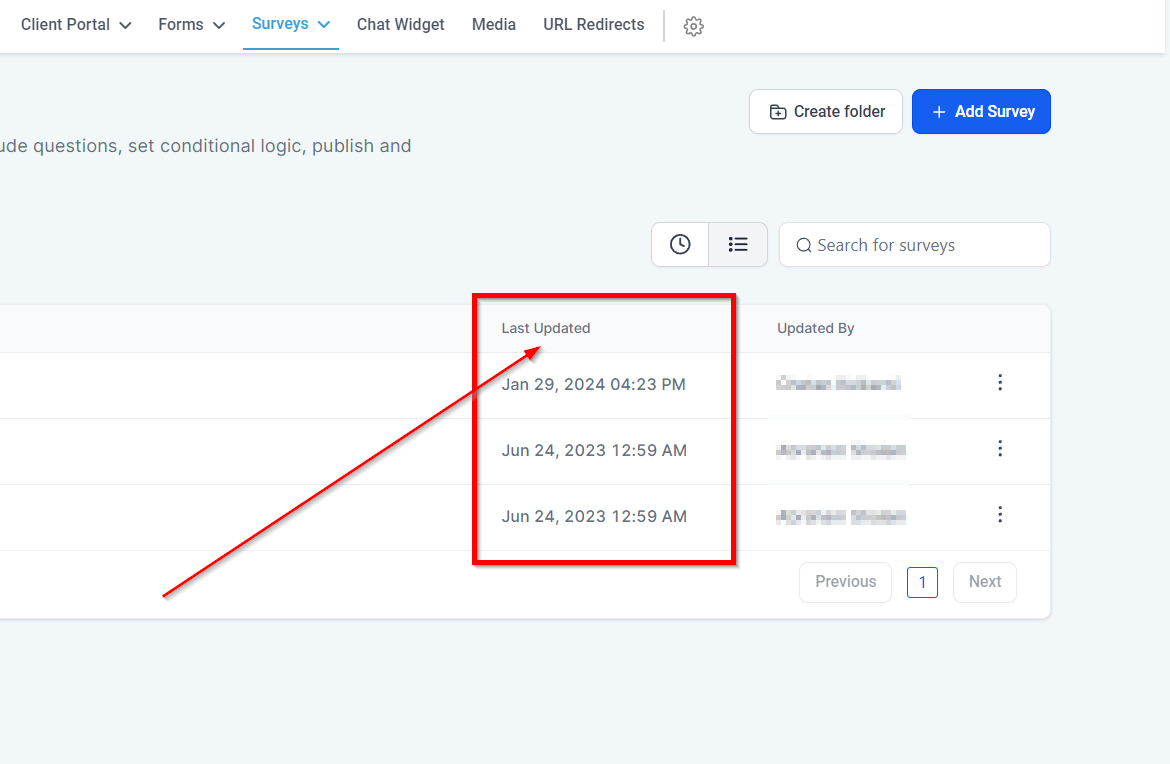
Updated By
In this column, you will see the names of the CRM user who last updated the survey or a folder.
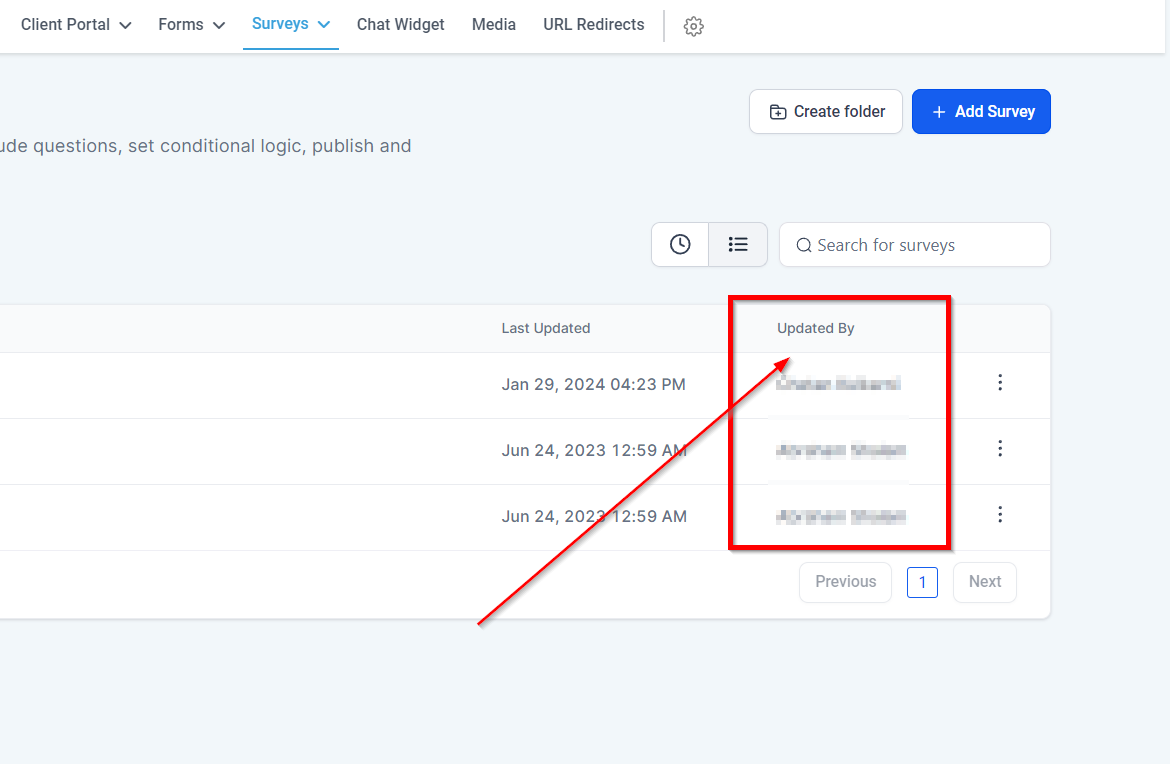
Survey Actions
Edit : Click this button to edit a current survey.
Duplicate : Click on "duplicate" If you'd like to have a copy of a survey.
Share : If you'd like to share a survey from this location or another within your CRM, click on the "Share" button and select the location you want.
Move To Folder : If you'd like to move a survey from your list to a folder simply click on this button and select the folder.
Upload to Survey Templates : If you have created a survey that you may want to use frequently then you can create a template out of it.
Delete : You can also select "delete" if you wish to delete this survey. If you delete a survey, it will be permanently deleted.
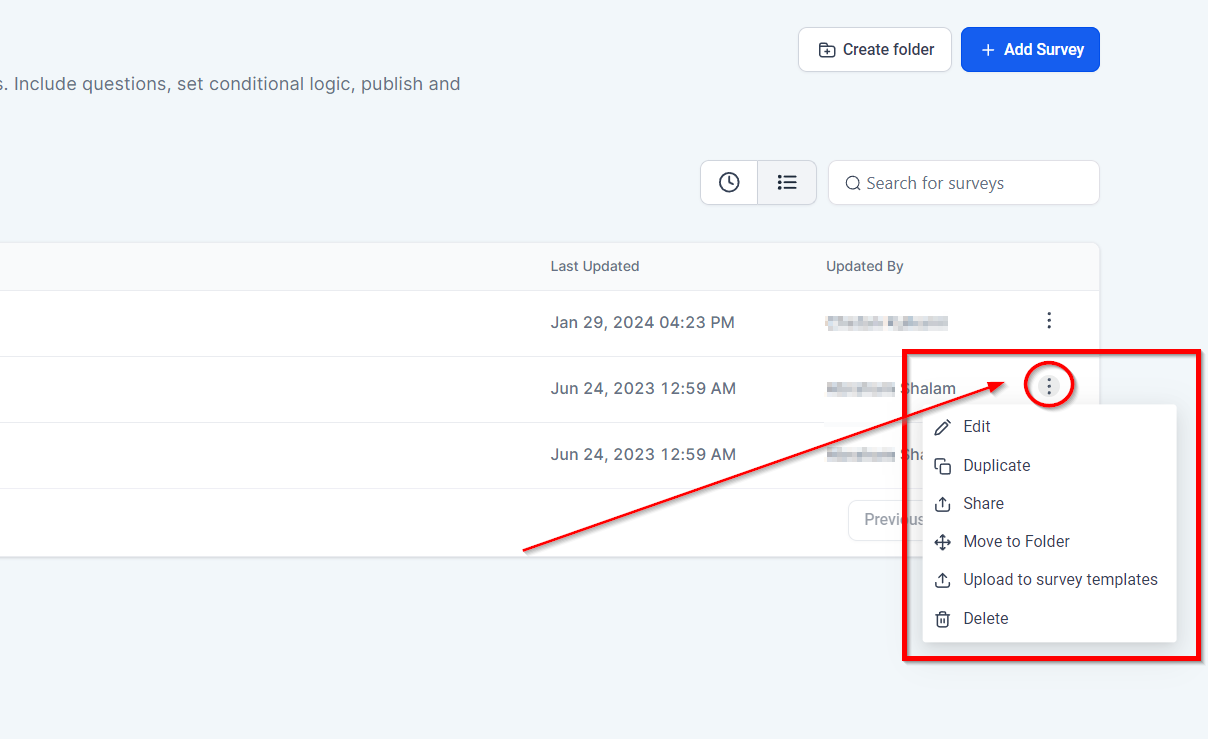
Survey Folder
All of the survey folders you have created will have the folder icon like this.
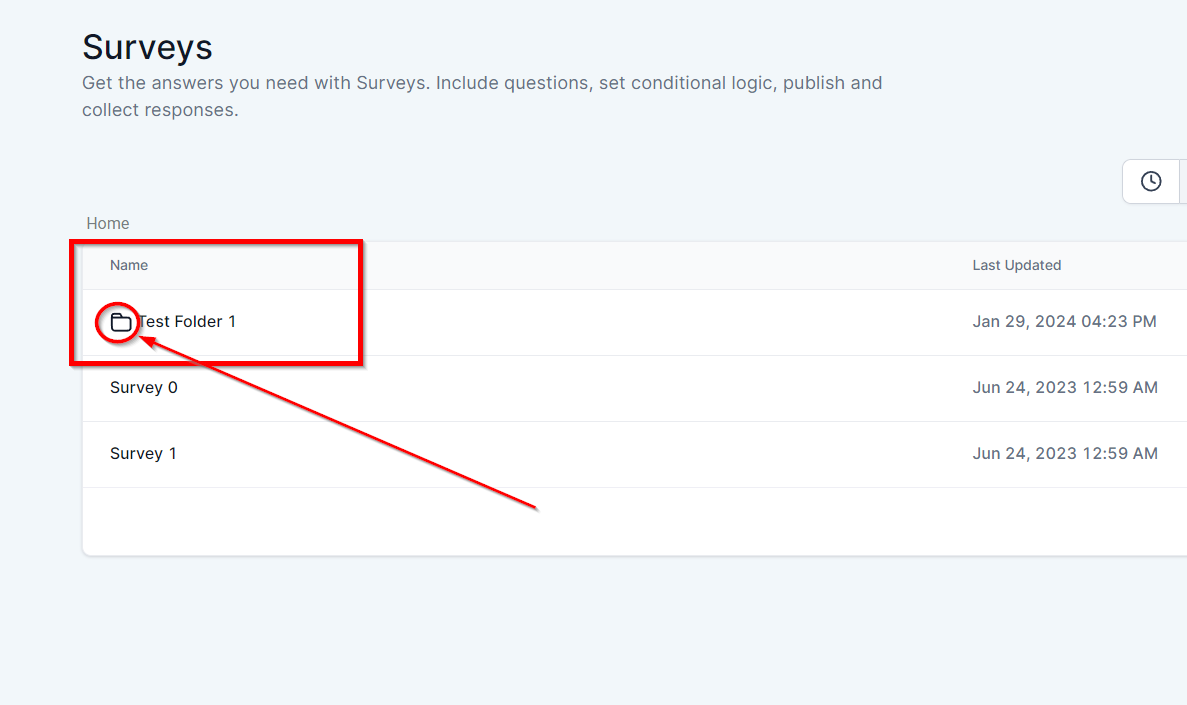
Folder Actions
Edit : Click this button to edit a current survey folder.
Delete : You can also select "delete" if you wish to delete this Survey. If you delete a survey, it will be permanently deleted.