Service menu gives you the ability to create dedicated calendars for each of the services your business offers. It is best for businesses like salons, event planners, fitness studios as it streamlines scheduling, offering a centralized service listing with categorized calendars for efficient management.
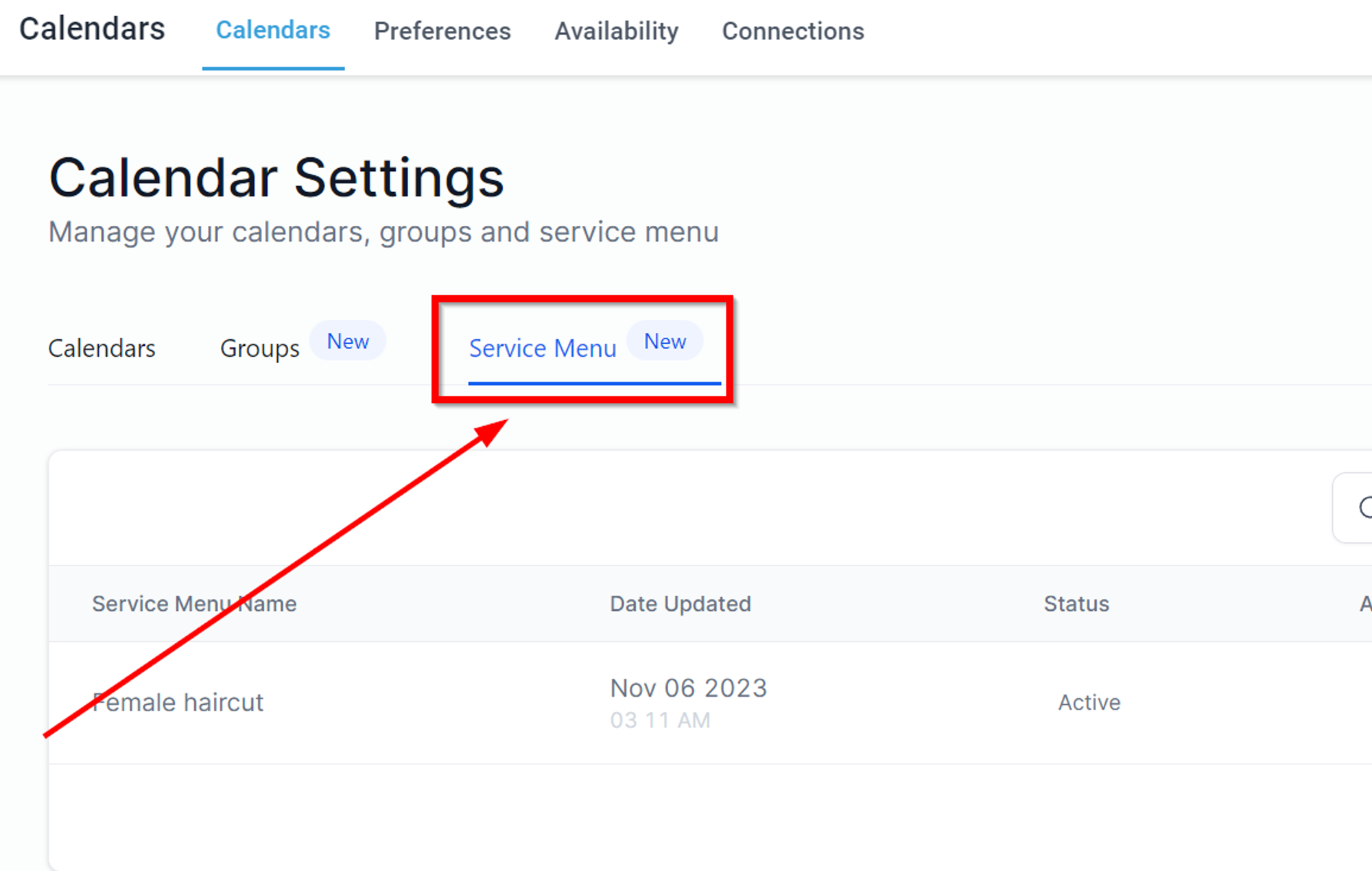
Create Service Menu
This button is here to create a new service menu from scratch.
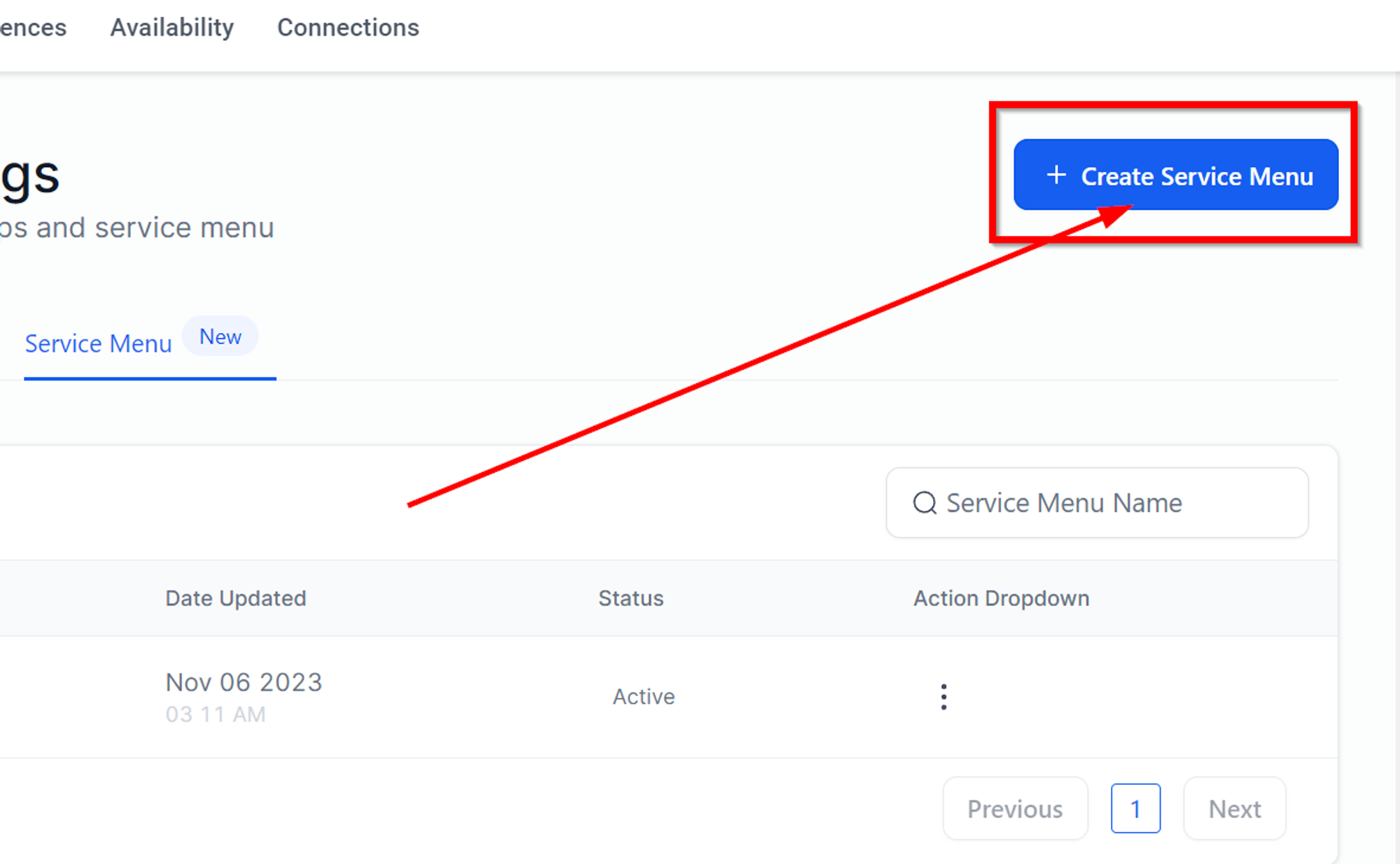
Make sure you have created calendar groups and service calendars before creating a service menu.
Service Menu Details
Building a user-friendly service menu for your calendar booking system involves several key steps. Let's understand each of them in detail.
- Service Menu Name -
- Description -
- Service URL -
- Consent checkbox -
- Confirmation Page -
- Thank you message -
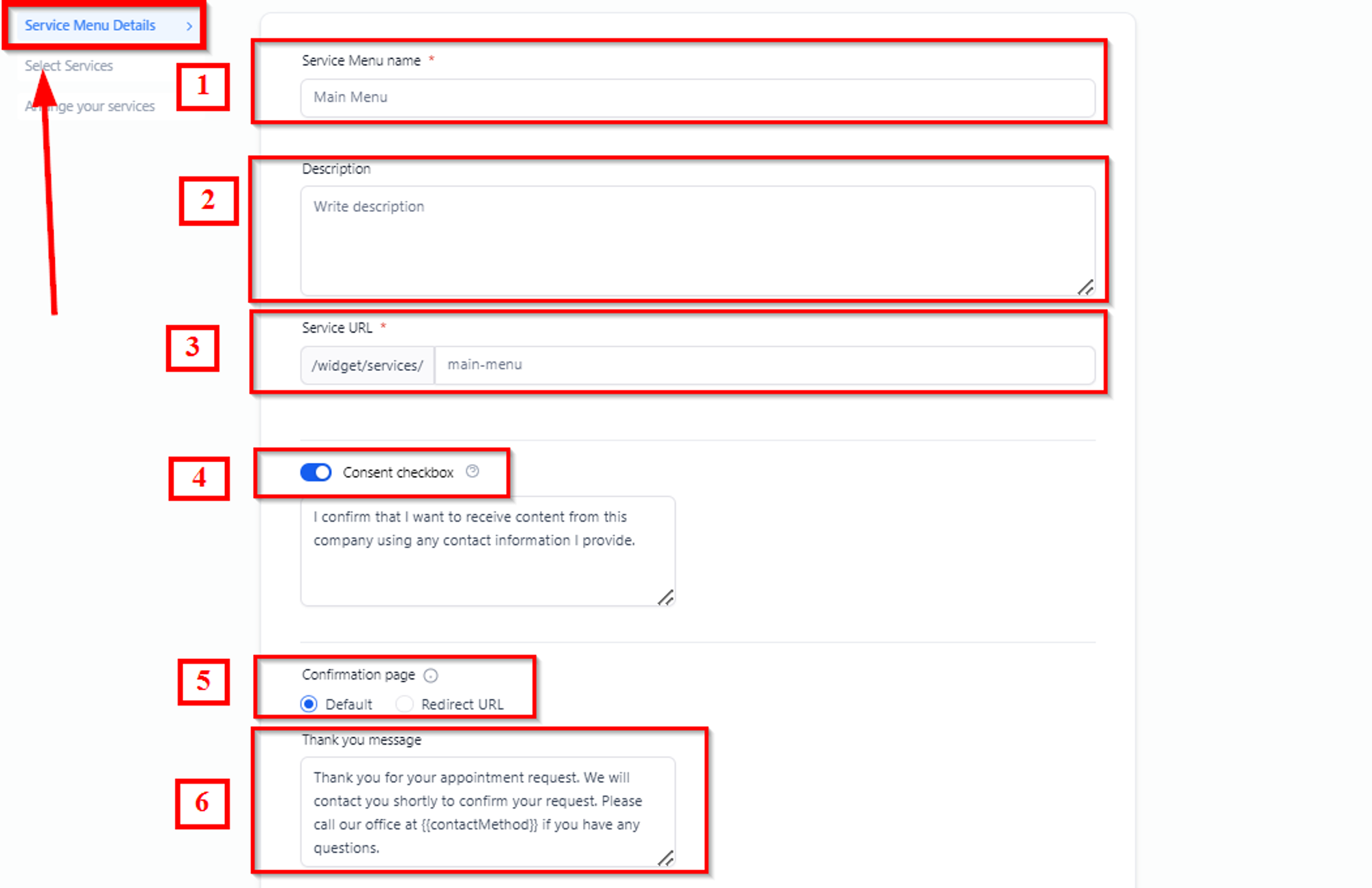
Select Services
Selecting groups and calendars - If you have created the service groups and service calendars then those will be shown here so you can select them to be added in the service menu. Click the dropdown menu for all the options to appear.
Select all checkbox - If you want all of the services to be added in the service menu, just check this box and all of them will be selected at once.
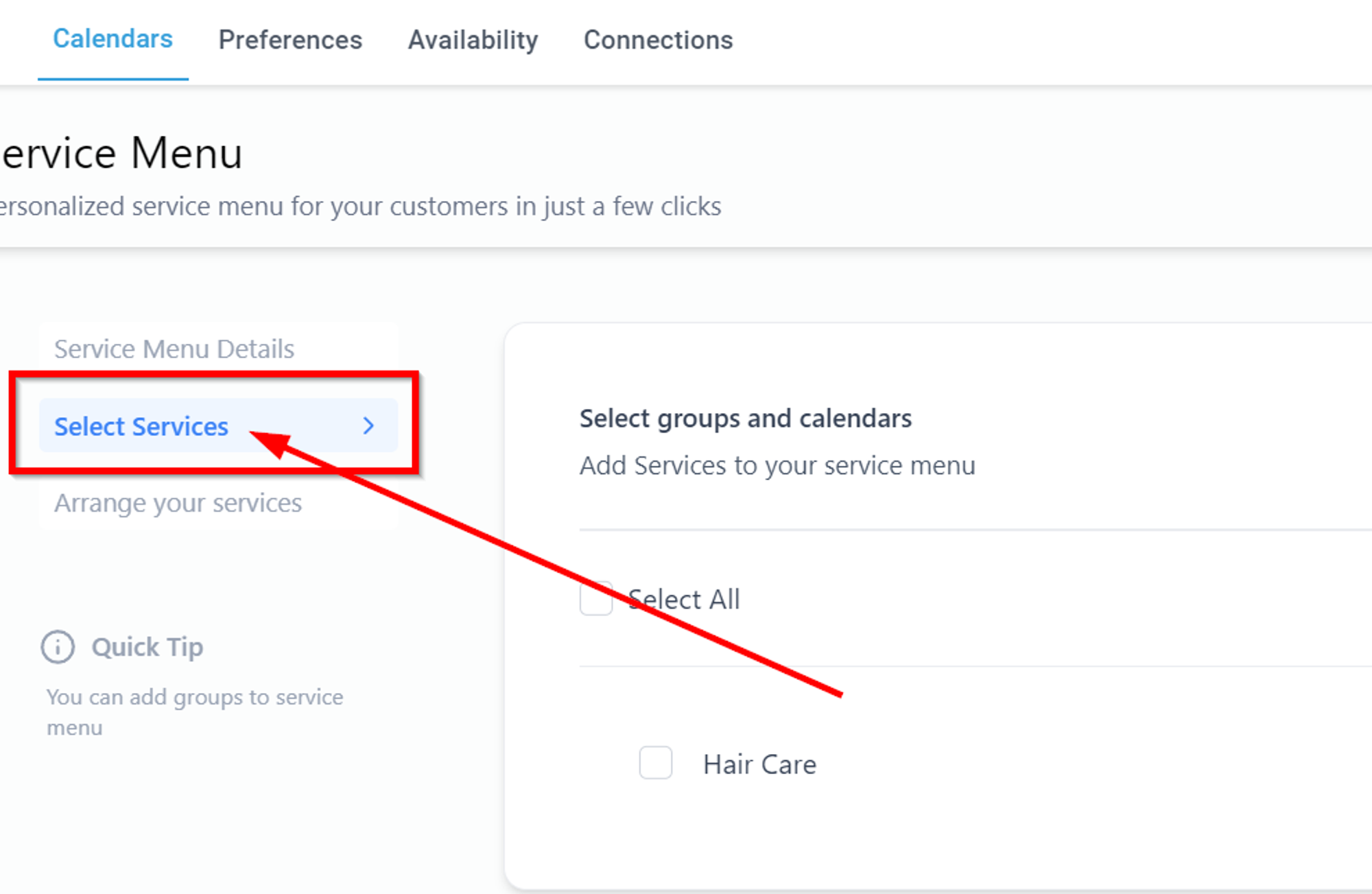
Arrange your services
This option allows you to change the order in which the service menu is displayed to your customers on the booking page. You can drag the hamburger icon and move it up or down.
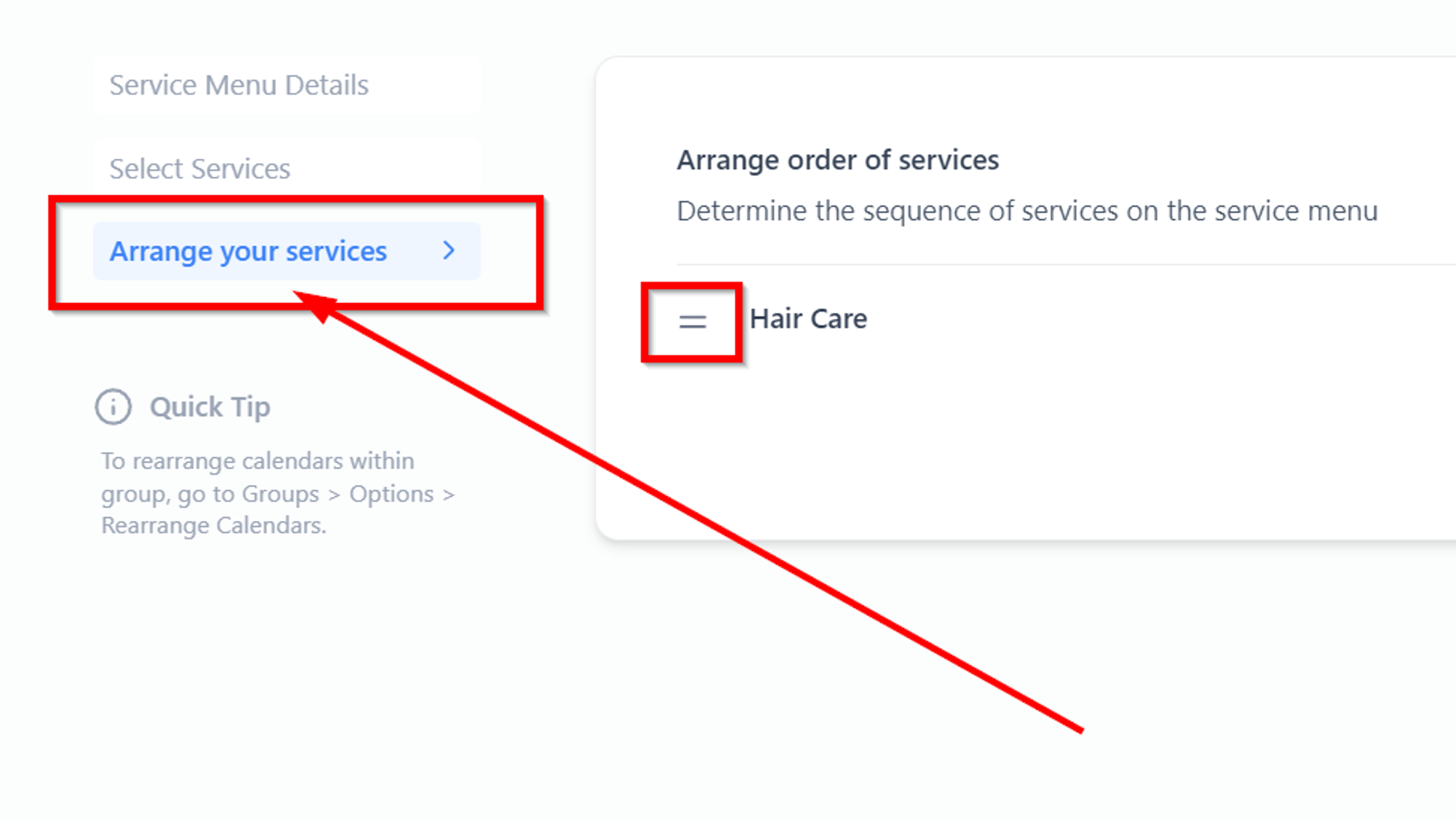
Save/Close
When you make any changes to this page, make sure to “Save” those changes. If you want to go back to calendar service menu at any point, just click “Close” button.
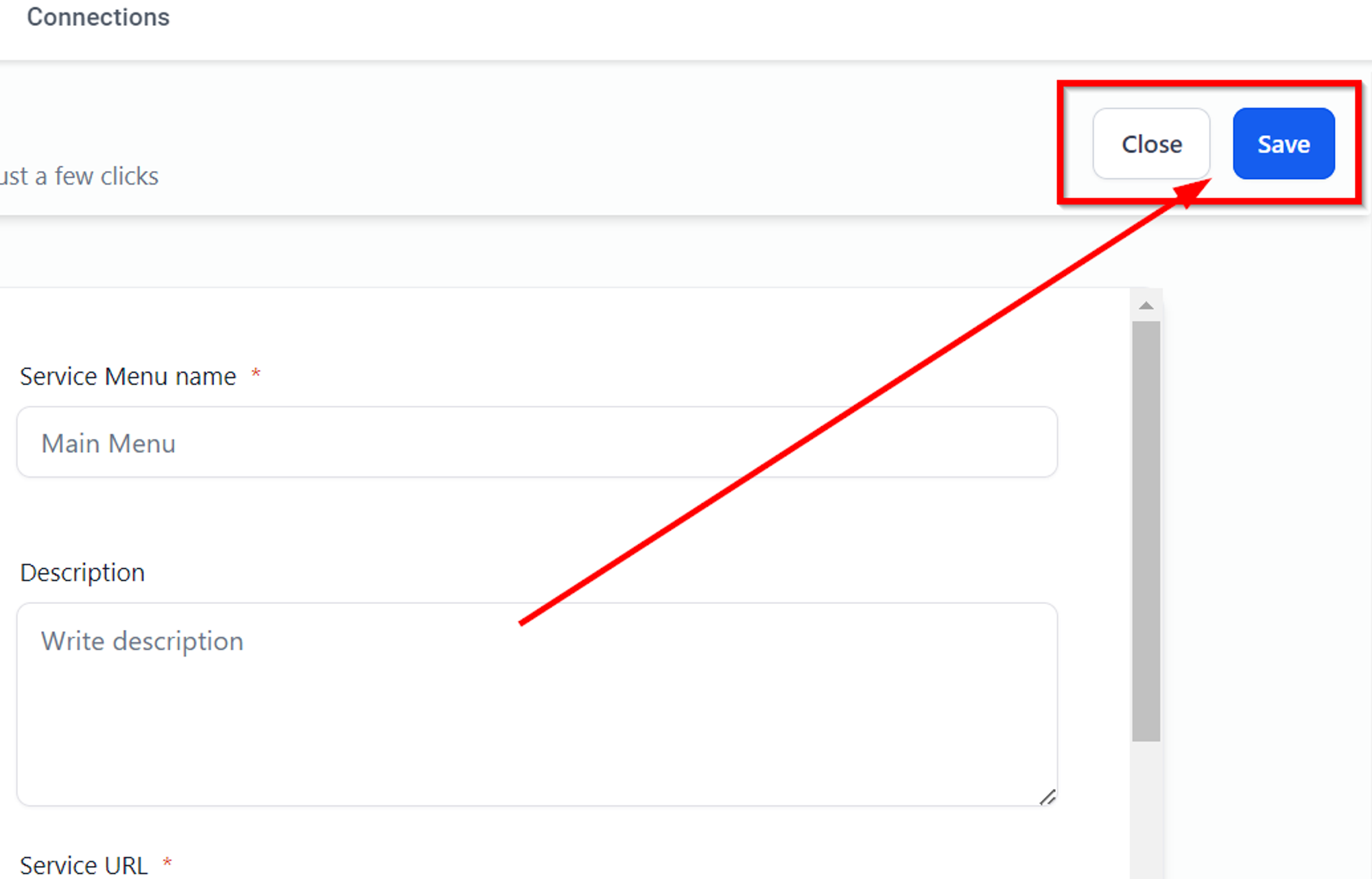
Search Bar
This box lets you find out the service menu without having to scroll through the list. Just type the name of the service menu and you can view it in a few seconds.
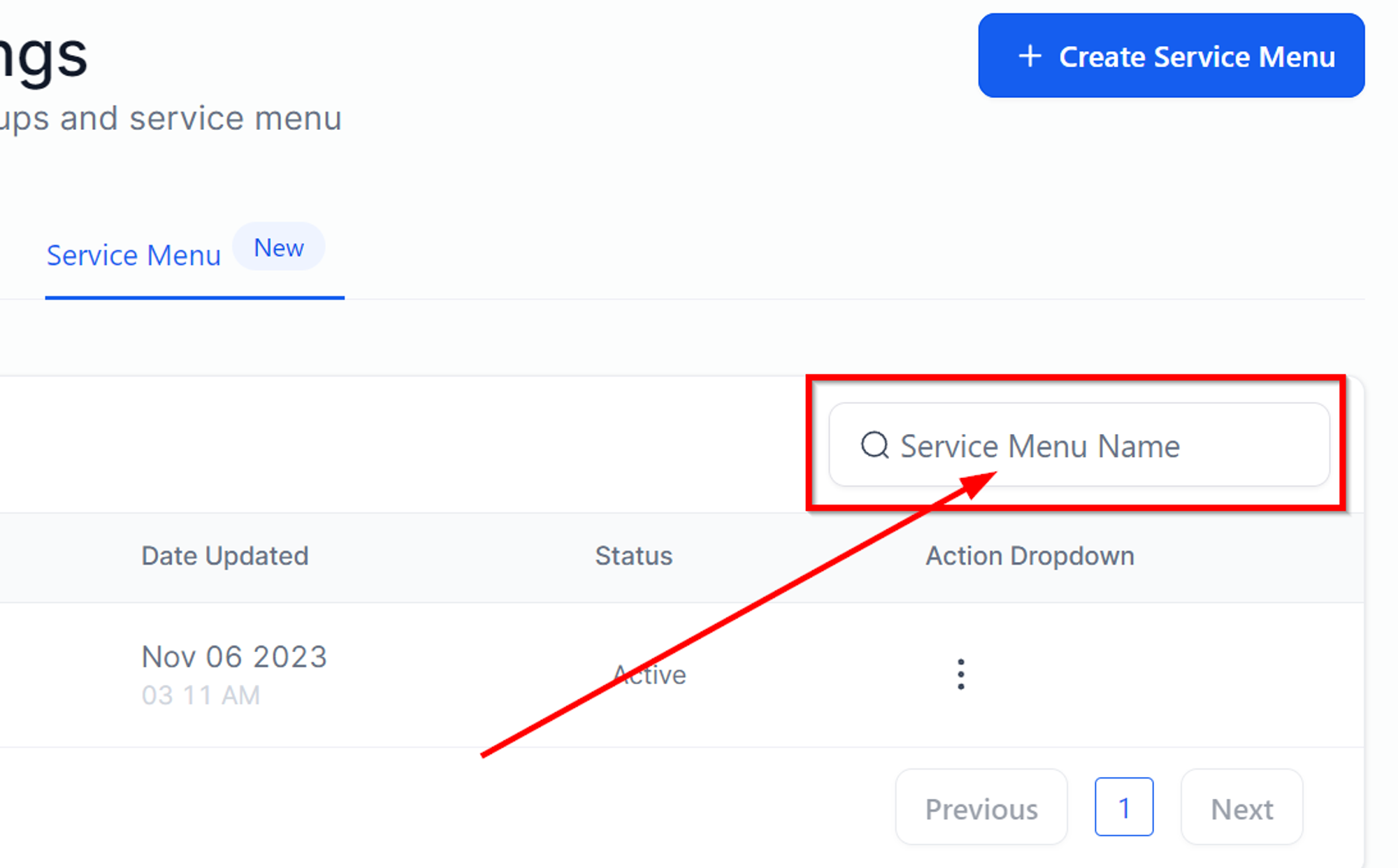
Service Menu Name
This column in the table shows the name you have given to each service when creating service calendars.
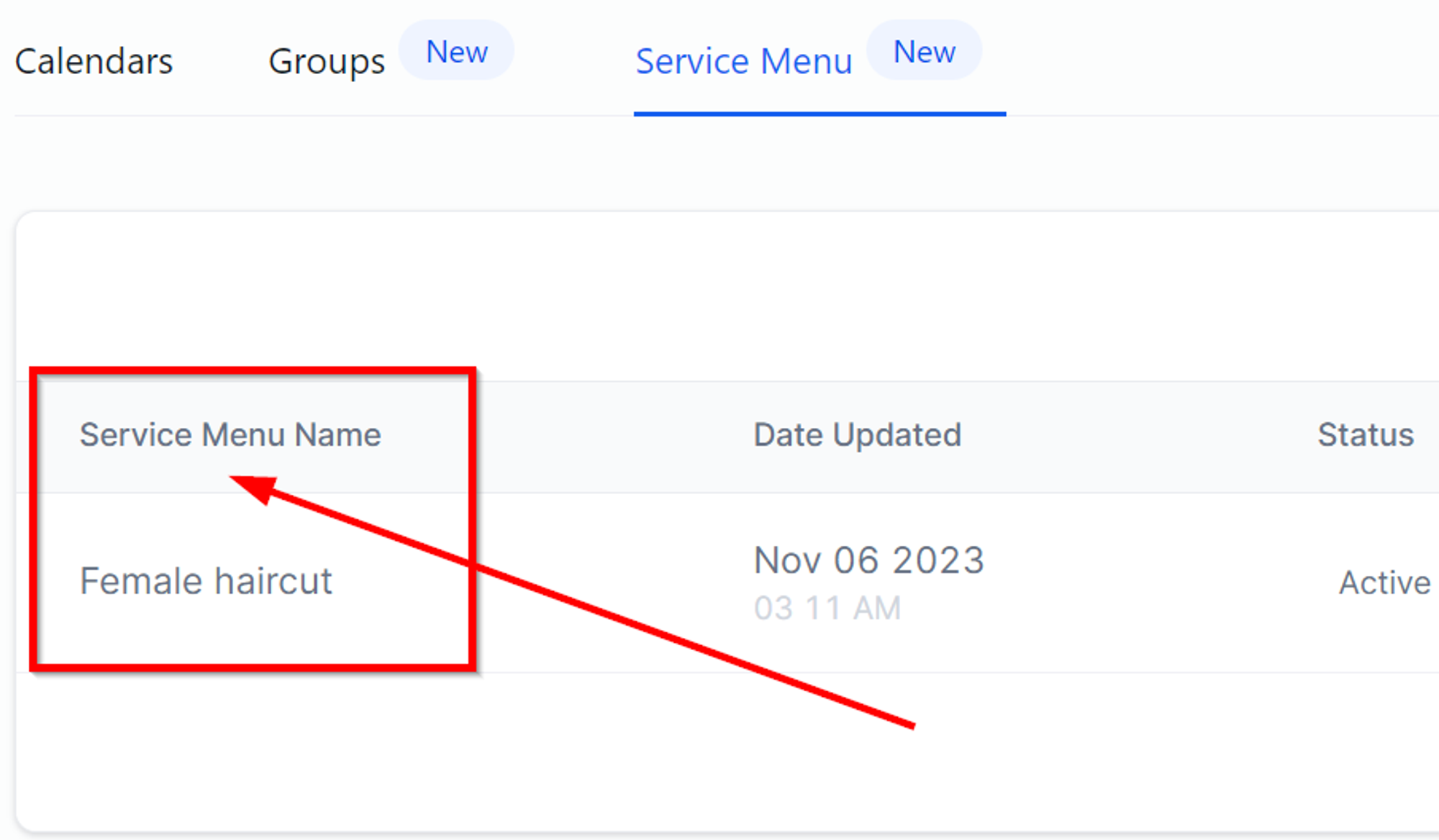
Date Updated
Here you can view the date when each calendar on the list was last updated. This includes any type of information associated with the service menu.
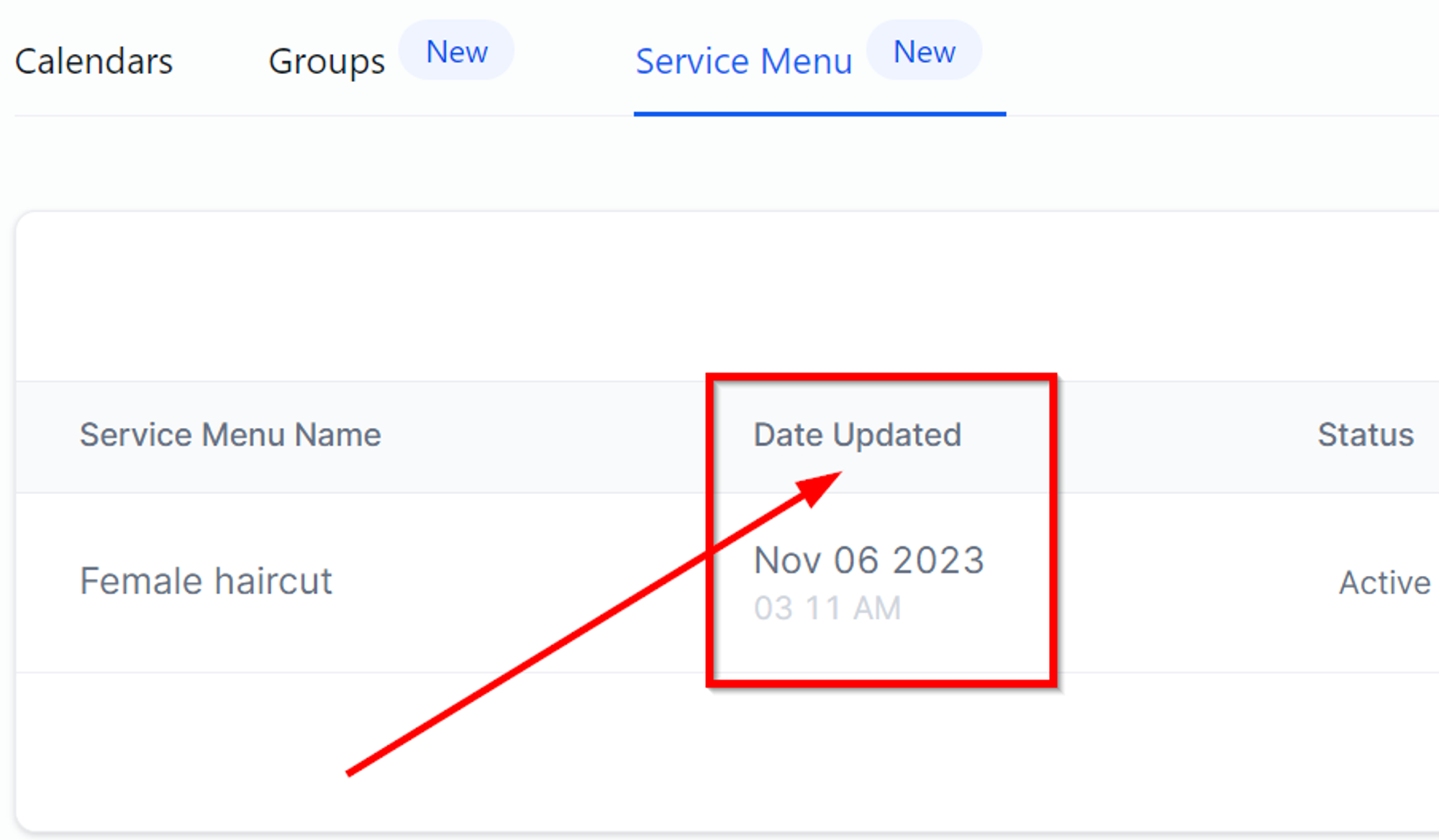
Status
By looking at this column, you can confirm whether the service menu is active or not. When its active, it means it is visible to your clients and they can view the respective service when they’re booking an appointment.
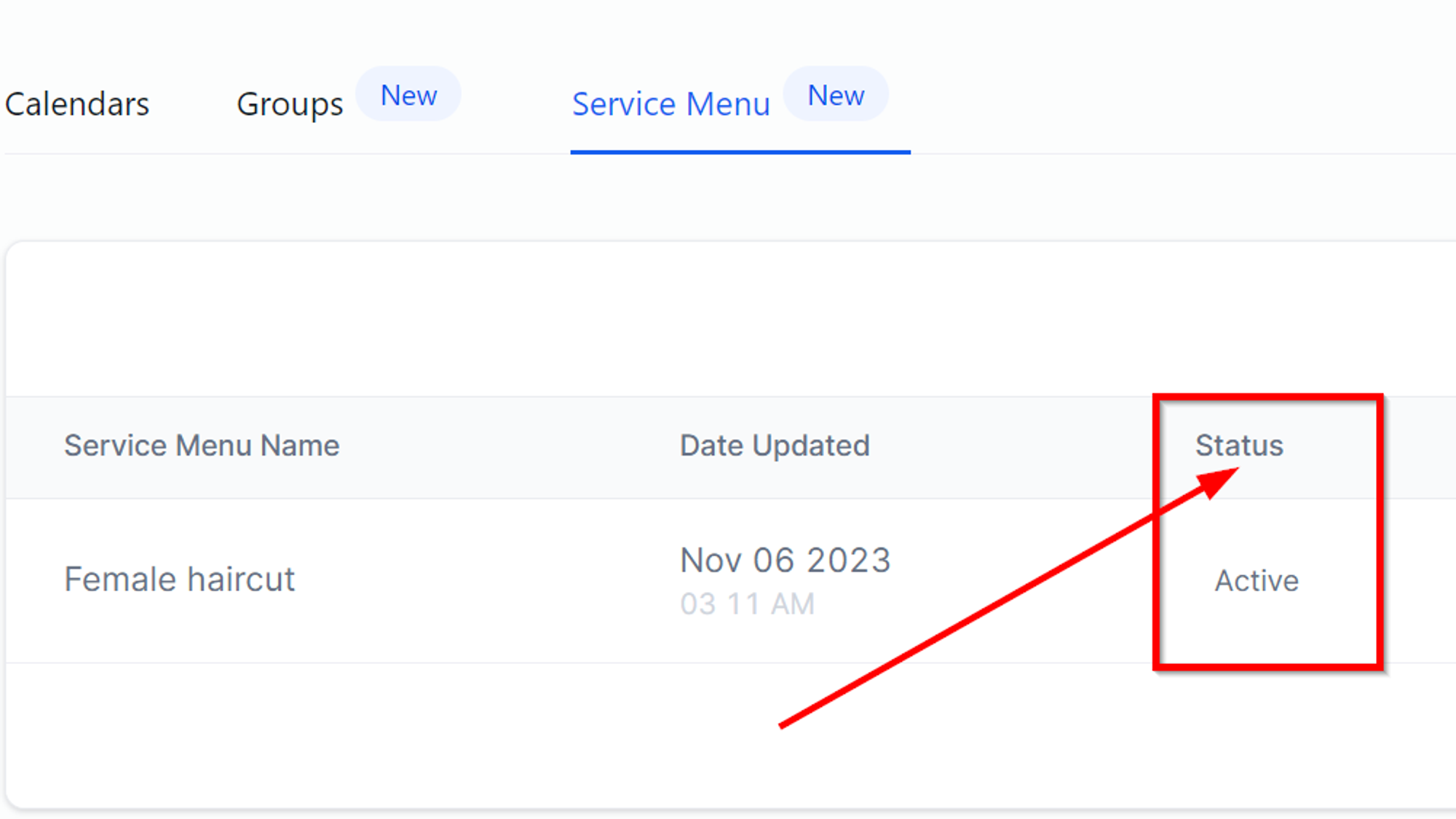
Action Dropdown
This three dot menu provides advanced options to manage each individual service menu. Let’s go through each of them one by one.
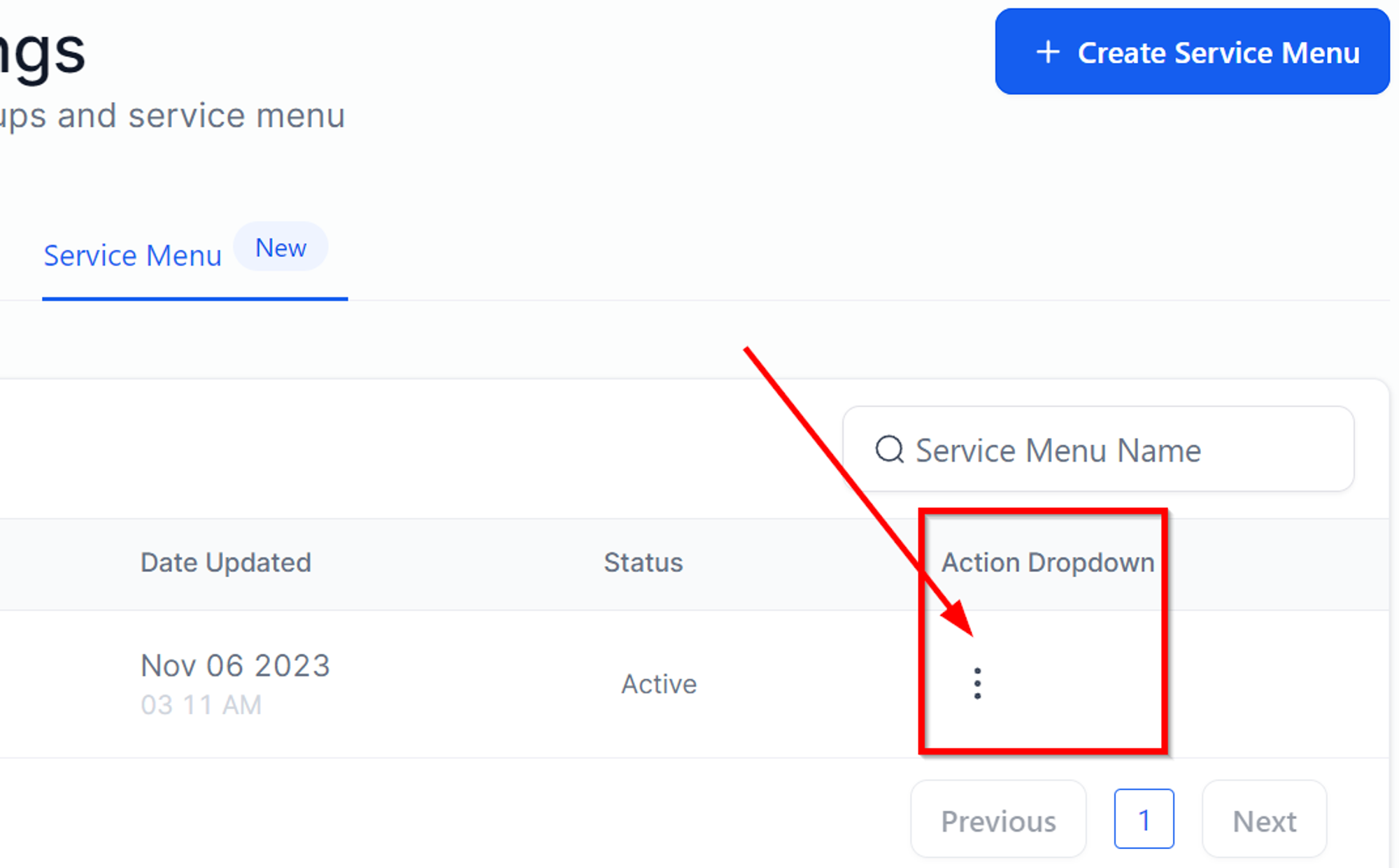
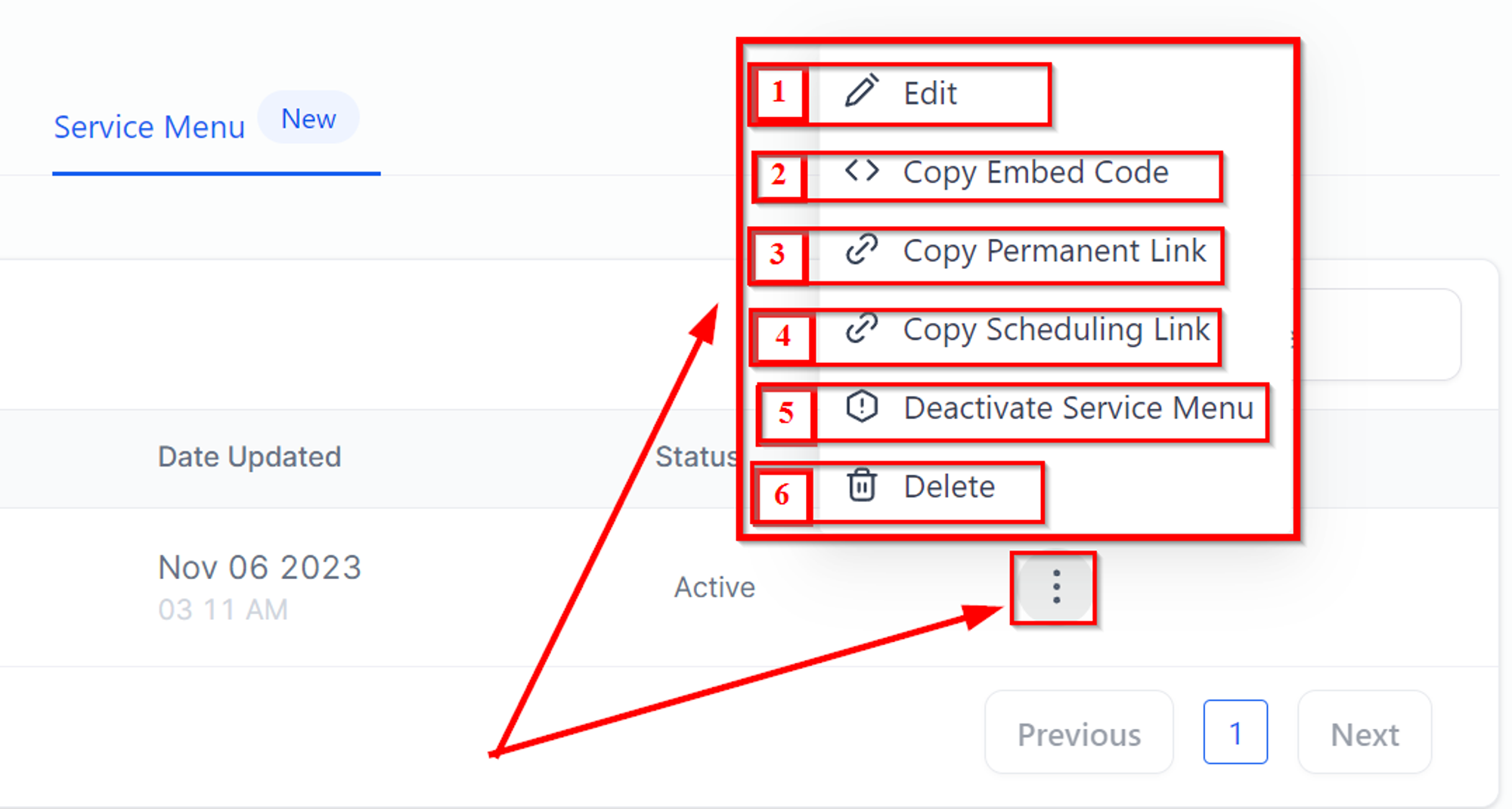
1.Edit
Editing a service menu is like having the opportunity to revisit all of the information that is already saved and make the modifications wherever needed.
2.Copy Embed Code
If you were thinking of installing this menu on your website, then this is the code you would need to paste on your website so your website visitors can select from the service menu and book an appointment with you.
3.Copy Permanent Link
If you click this button, the system will copy the link on the clipboard and it will allow you to paste it on any of your desired pages outside of the CRM system.
4.Copy Scheduling Link
You can copy the scheduling link by clicking this button. This is useful when your potential customers want to book with you. You can copy it from here and send it to them via text or however you would like.
5.Deactivate Service Menu
If ever you decide to stop using the service menu option, this is the place where you can deactivate it. Once you have deactivated the service menu, your customers will not be able to see it when trying to book an appointment with you.
6.Delete
This button just deletes the selected service menu from appearing on the calendar.