What is a Service Calendar
A Service Calendar is a specialized calendar designed for service-based businesses to streamline the scheduling process. It allows businesses to offer and manage various services, categorize them, and present them to customers through a single scheduling link, often referred to as the Service Menu. Here are the key components and steps for creating a Service Calendar:
Key Highlights:
- Multiple Services: Service Calendars allow businesses to list multiple services they offer.
- Categorization: Users can group services into categories, making it easier for customers to find and select the services they need.
- Integration with Staff Availability: The calendar integrates with the availability of staff members, allowing businesses to assign services to specific team members.
- Service Duration: You can set the duration for each service to ensure efficient scheduling.
- Accept Payments: Service Calendars can be configured to accept payments from customers during the booking process.
Step 1: Navigate to Calendar Settings and Input the Essentials
- Log in to your account and go to Calendars.
- Click "Create Calendar" and select the "Service Calendar" option.
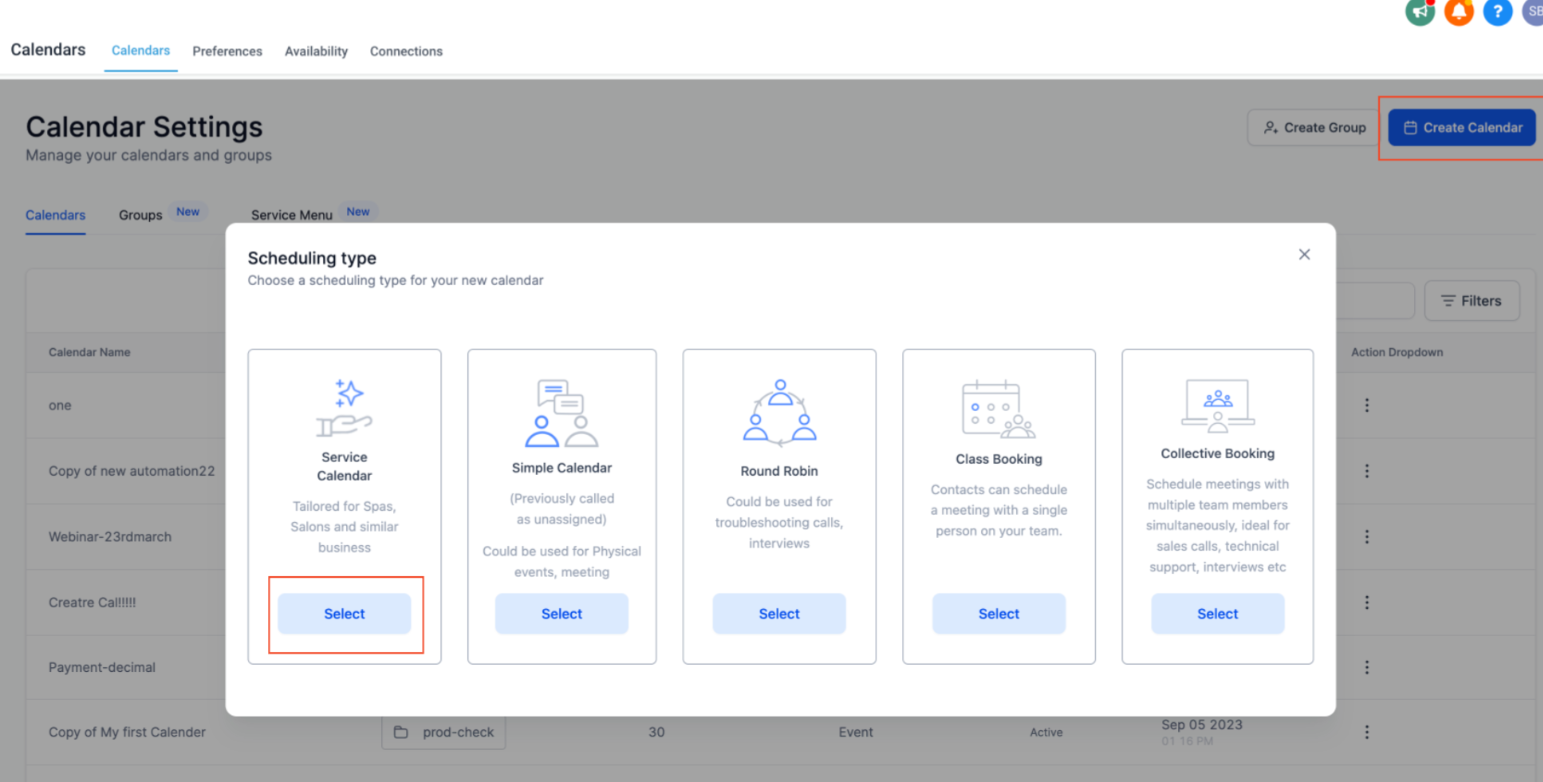
- Provide essential information, including: Calendar Name: A descriptive name for your calendar.Calendar Description: A brief description explaining the purpose of the calendar.Staff Assignment and URL: Assign staff members to the services and define a calendar slug or URL for the calendar.Duration: Specify the duration of the service.
- Calendar Name: A descriptive name for your calendar.
- Calendar Description: A brief description explaining the purpose of the calendar.
- Staff Assignment and URL: Assign staff members to the services and define a calendar slug or URL for the calendar.
- Duration: Specify the duration of the service.
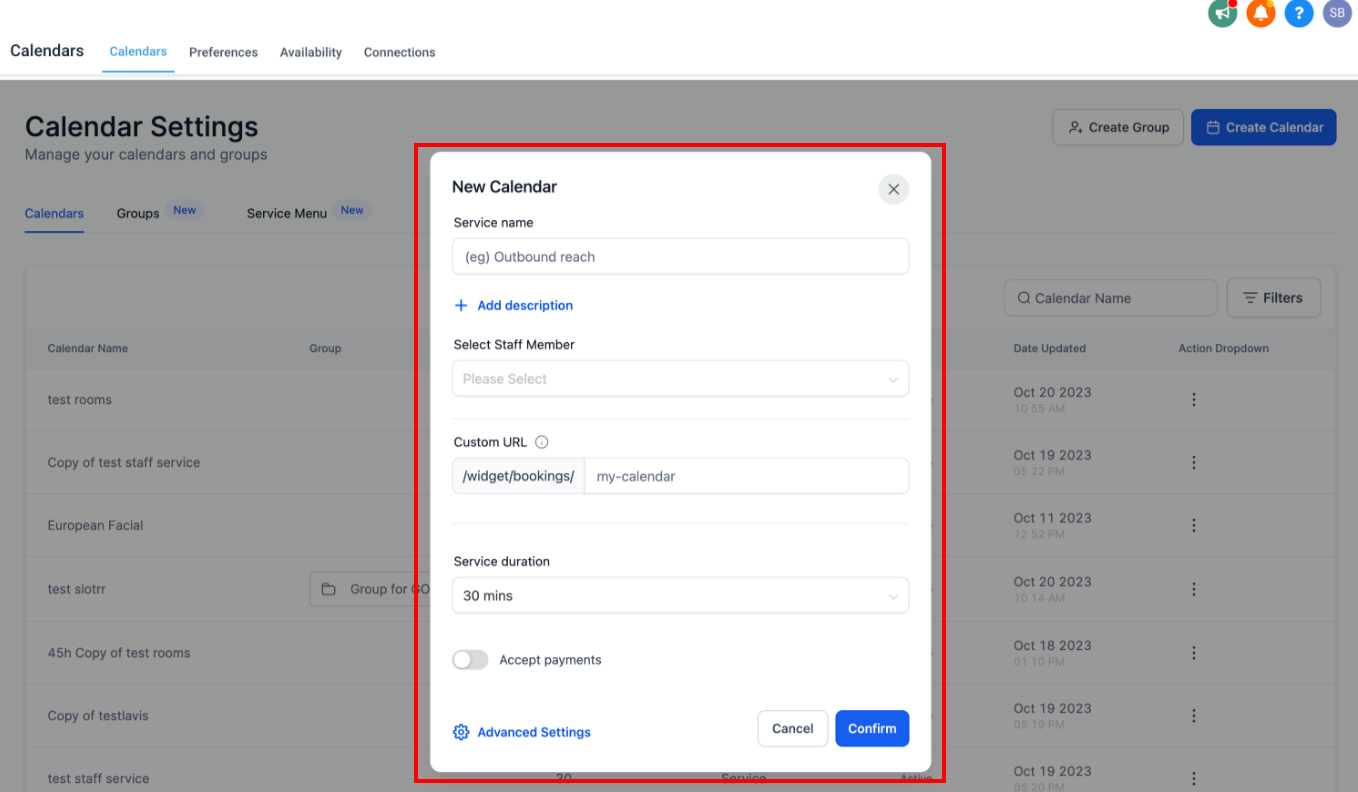
- Explore advanced options in the Advanced Settings if needed.
Step 2: Service Details
- Upload a Service Logo that will appear on the Appointment Booking Widget for your Service Calendar.
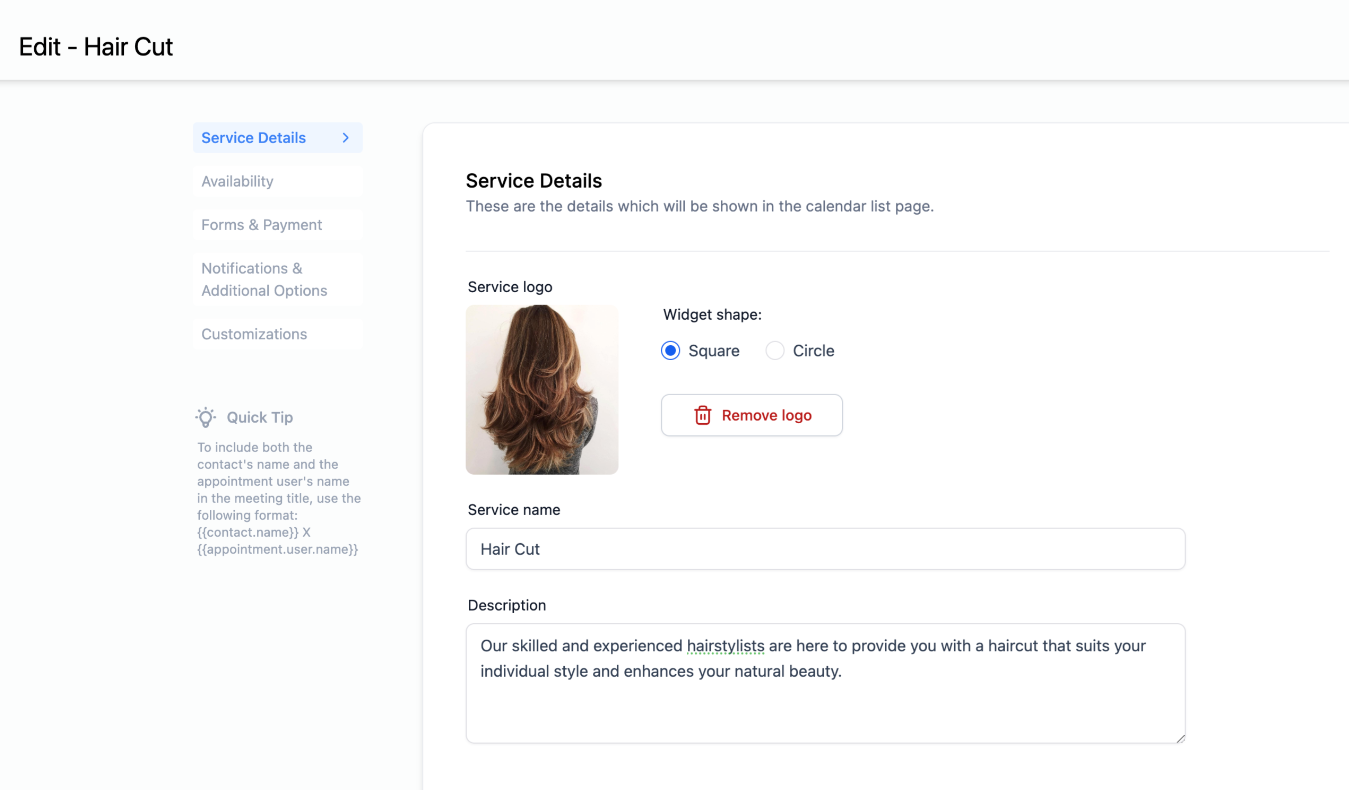
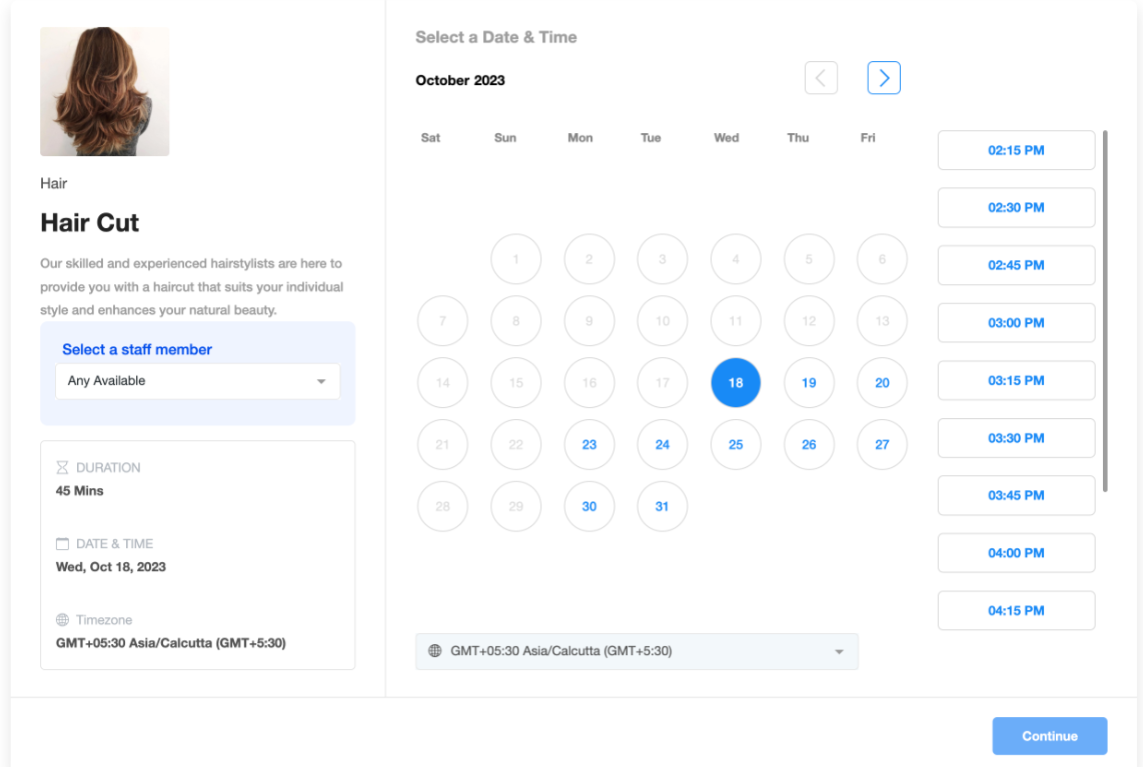
📌 Note: The service Logo will be visible only for the appointment widget of a single service calendar. For Service Menu / Groups, Service Cover Image should be used.
- If you intend to add this Service Calendar to your Service Menu, select a group for the calendar. Groups help categorize similar services together.
📌 Note: Service Calendars can be used in a Service Menu as well as in a Group
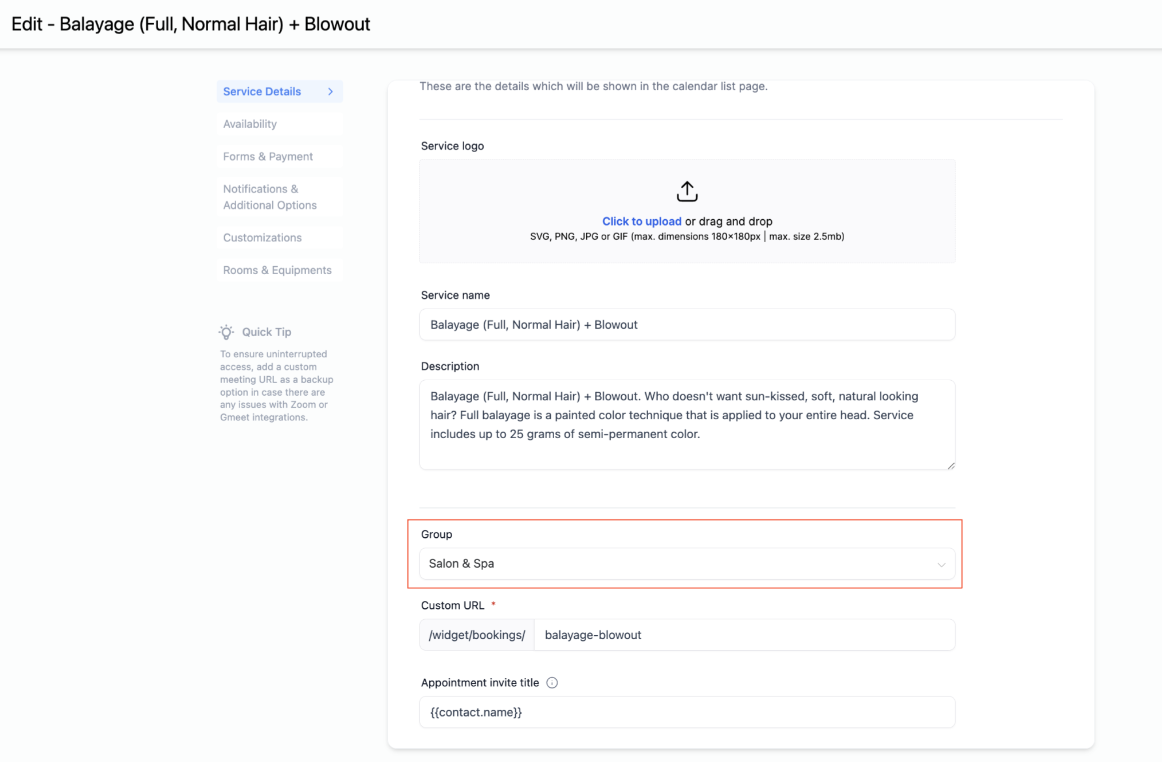
- Customize the Appointment Invite Title, which appears in calendar apps like Google Calendar.
- Choose an Event Color to assign to this calendar.
Step 3: Availability
- Set the Appointment Duration, which determines how long each appointment will last.
- Add a Post-Buffer Time, allowing extra time after appointments for preparation or transition.
- Specify the Minimum Scheduling Notice, indicating how far in advance appointments can be booked.
- Define the Date Range for booking appointments in the future.
📌 Note: The slot interval in the Service Calendar is set to 15 minutes by default and cannot be altered
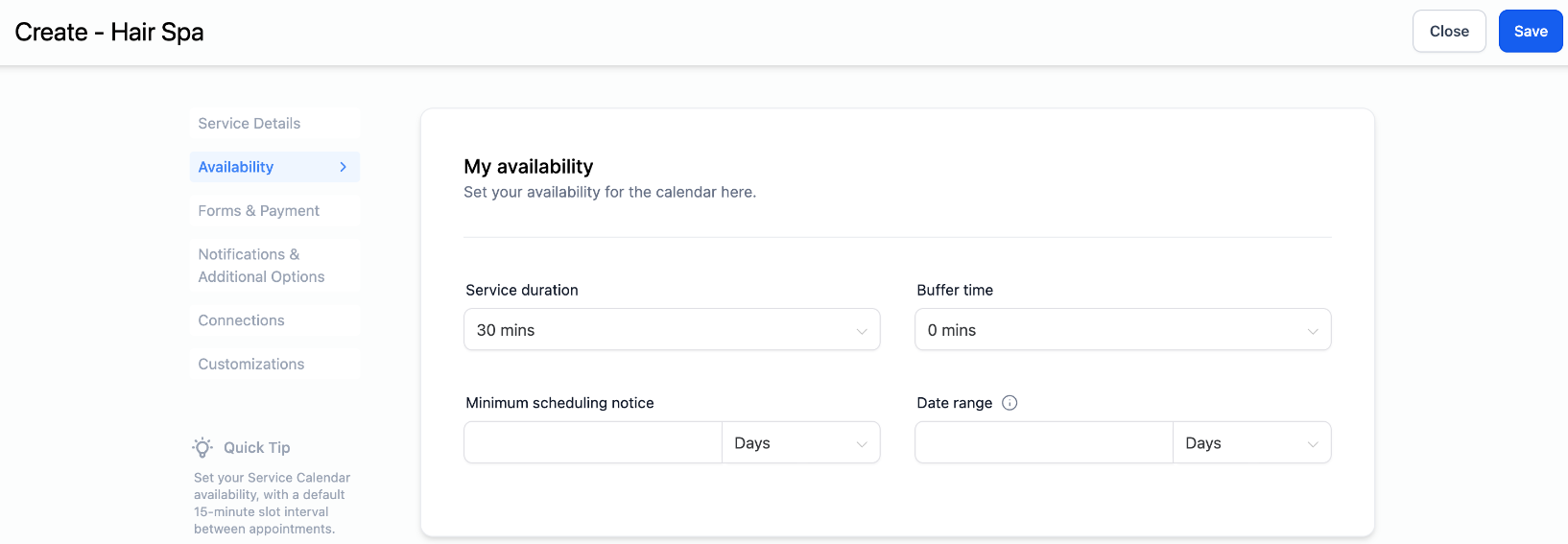
Step 4: Forms & Payments
- Choose how to gather client information, either using the default form (collecting Name, Email, and Phone number) or creating a custom form.
- Configure the consent checkbox and message.
📌 Note: Custom forms will only apply to bookings made directly on a Service Calendar. For bookings made through the Service Menu, default forms will be used.
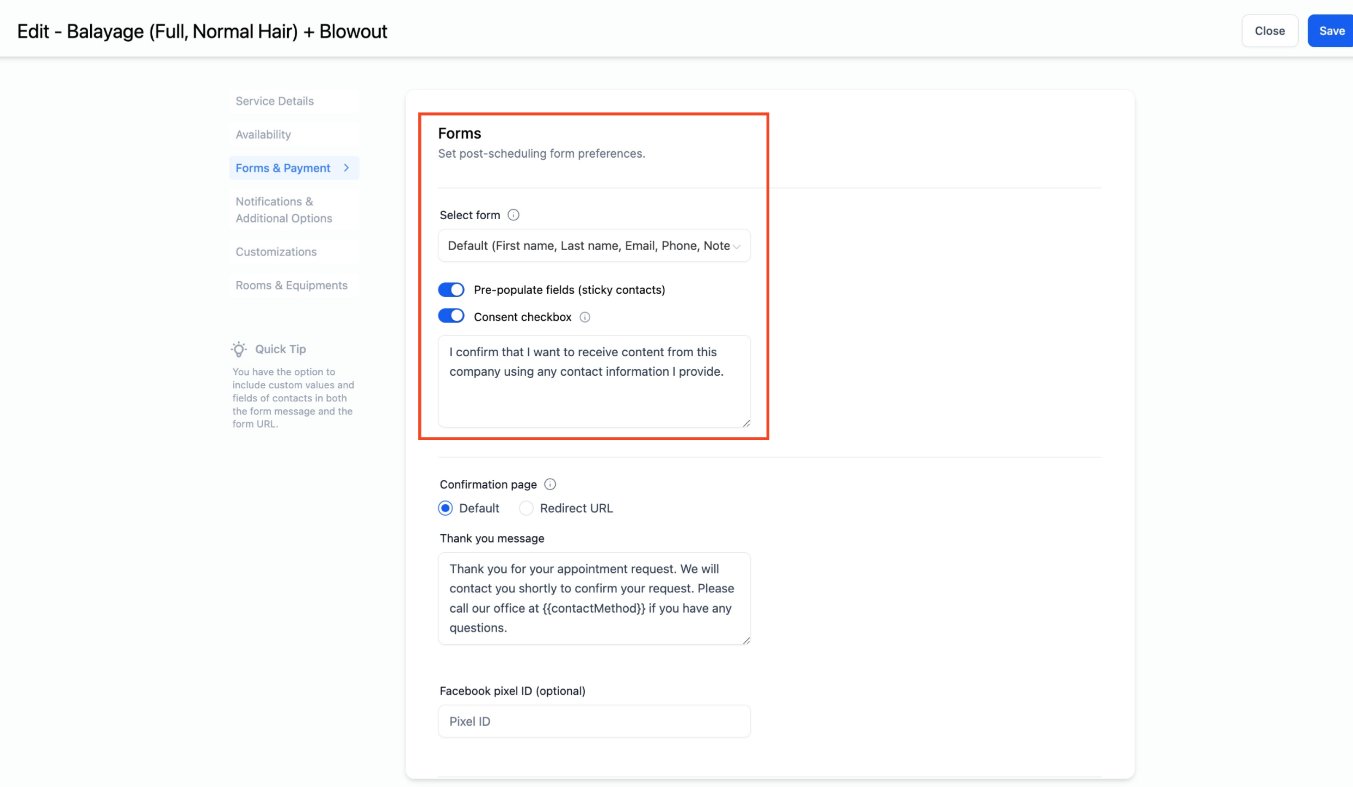
- Decide on the Confirmation Page, whether to display a thank-you message or redirect users to a specific URL.
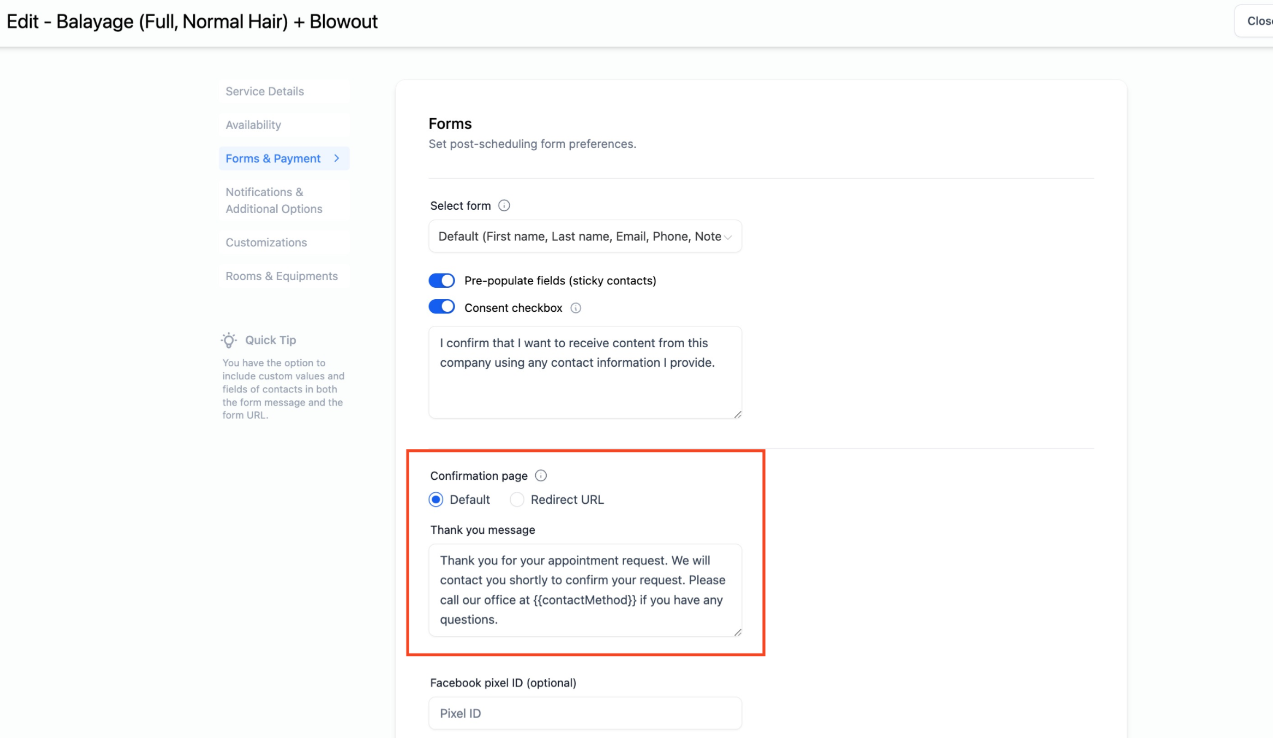
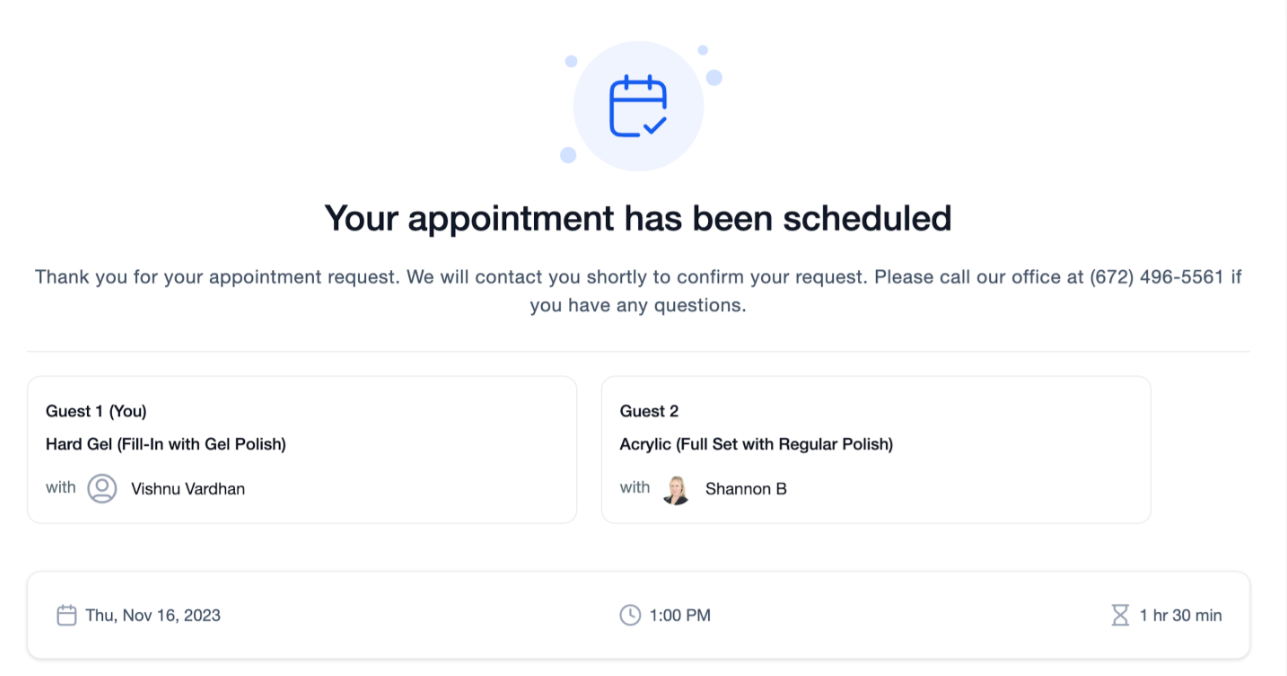
- If you want to accept payments for bookings, integrate your payment gateway through the Settings > Integrations menu.
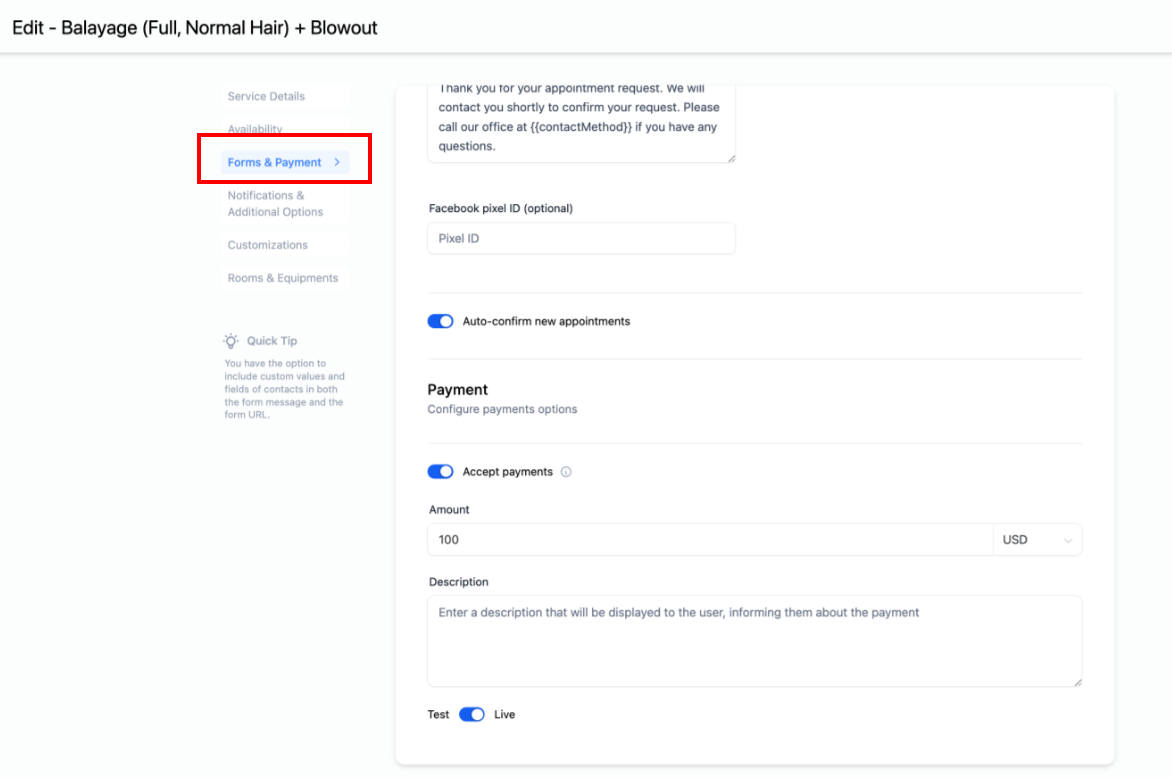
📌 Note: Please use the same currency across all service calendars within a Service Menu.
Step 5: Notifications, Additional Options & Customizations
Configure appointment notifications, including who should receive them and whether to allow Google to send invitation emails to attendees.
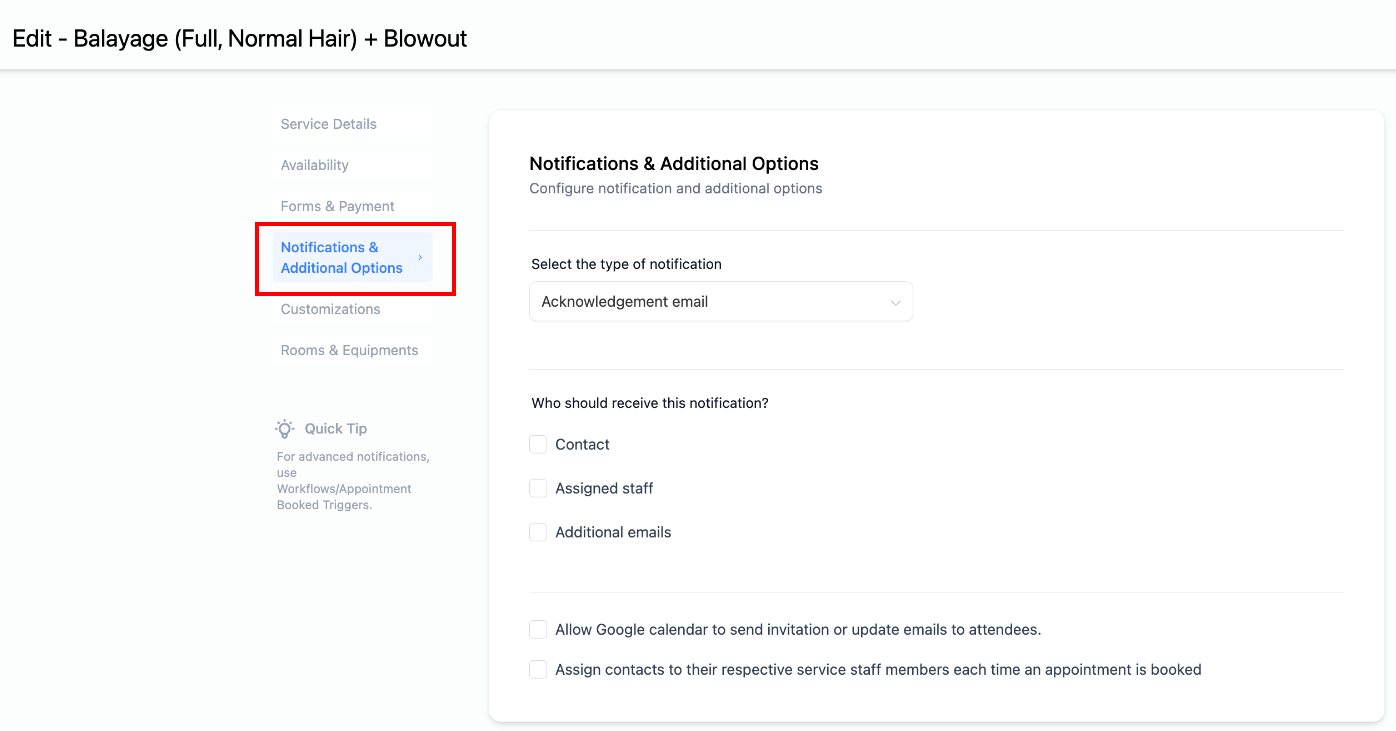
Assign contacts to their respective staff member when appointments are booked.
Customize the Service Cover Image for the Service Menu.
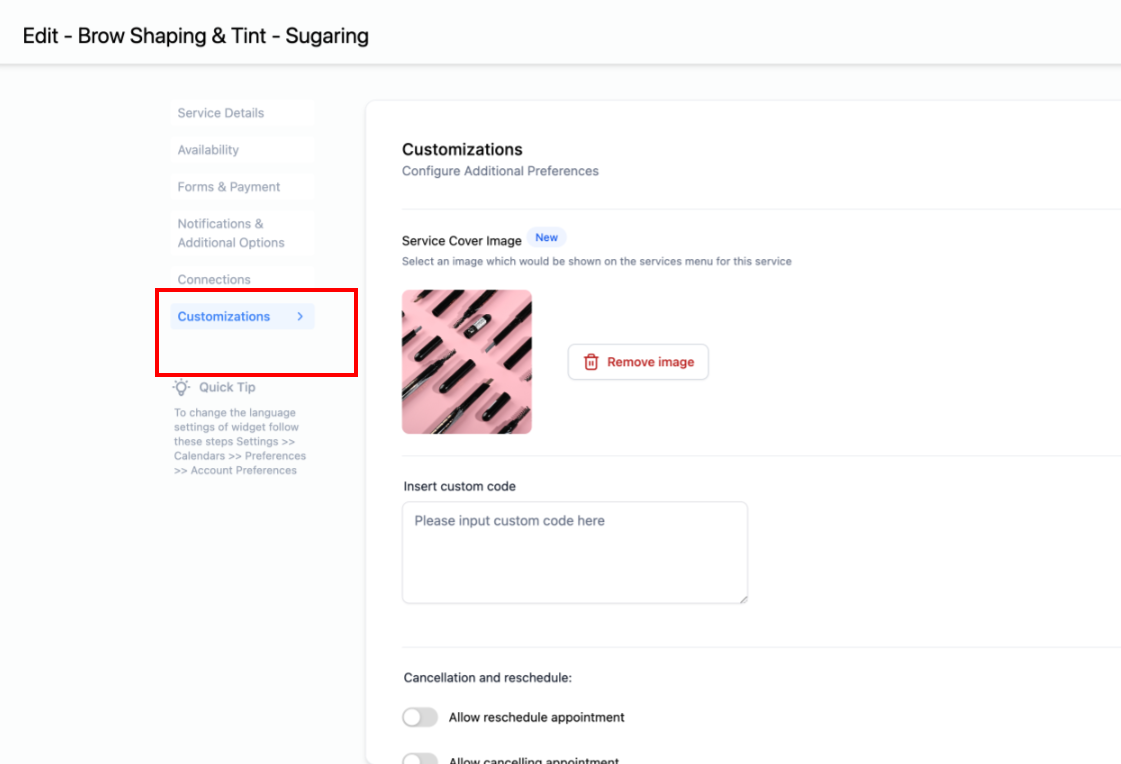
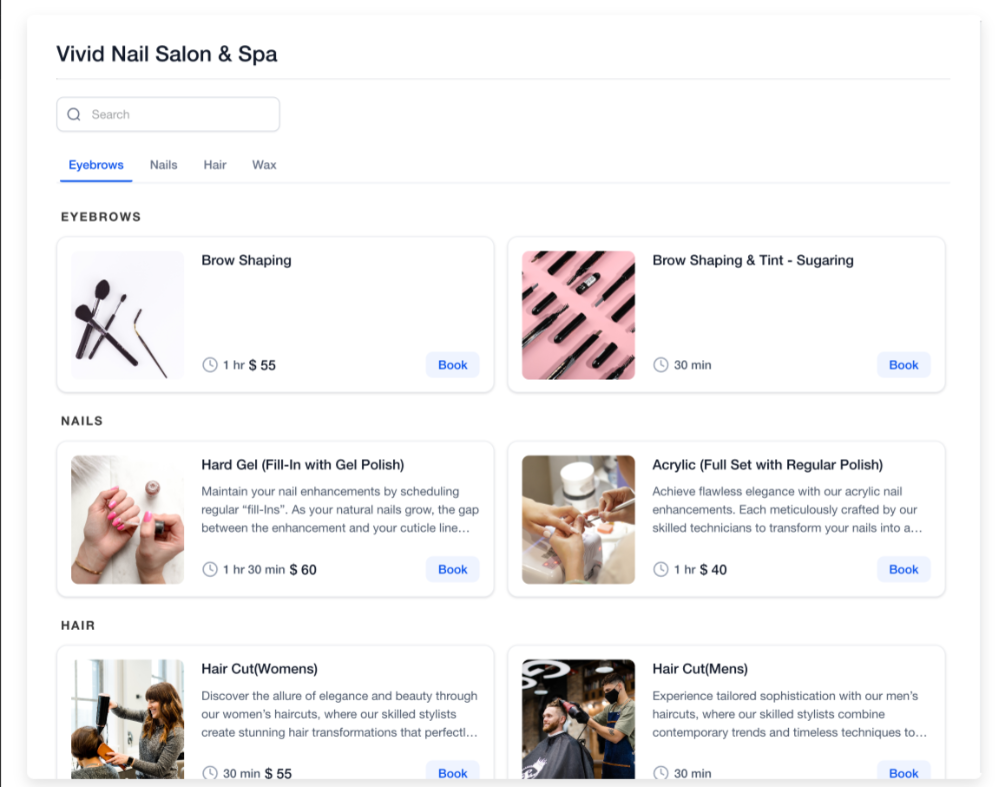
Add Additional Notes to be included in Google invitations.
Step 6: Rooms & Equipment
Select rooms and equipment from a list to associate them with the service calendar. These will be booked along with the calendar.
Finally, save your settings, and your Service Calendar will be ready to accept bookings.
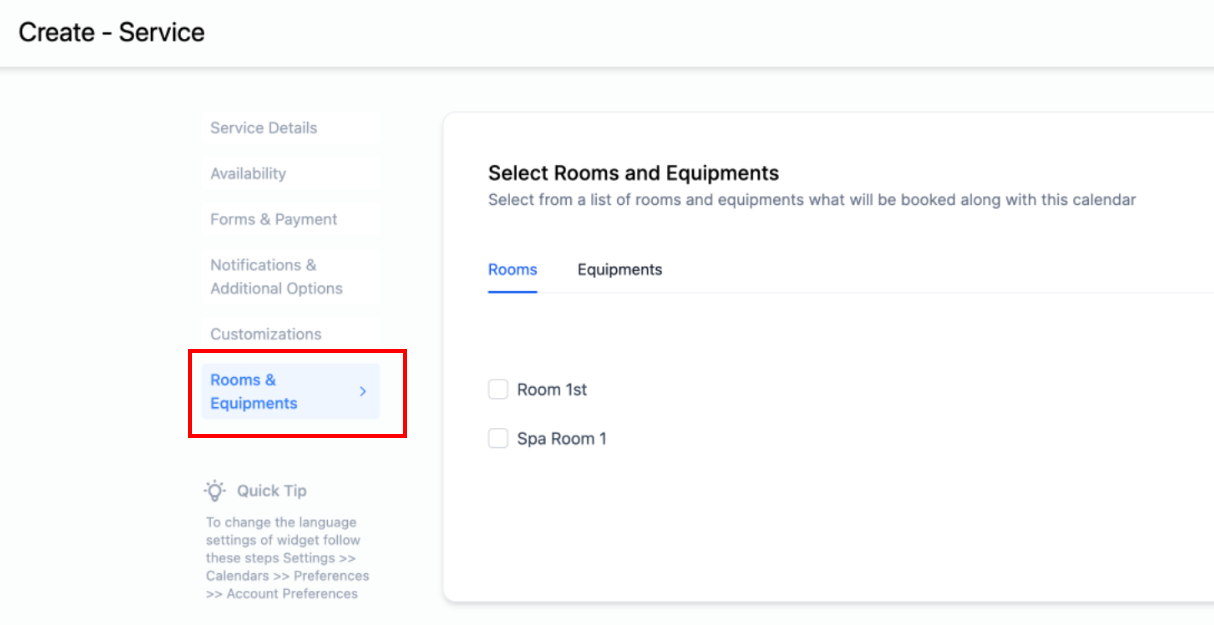
Your header text here
Service Calendars are particularly useful for businesses in the service industry, such as salons, spas, healthcare providers, and more, looking to streamline their appointment booking process and offer a variety of services to their clients.