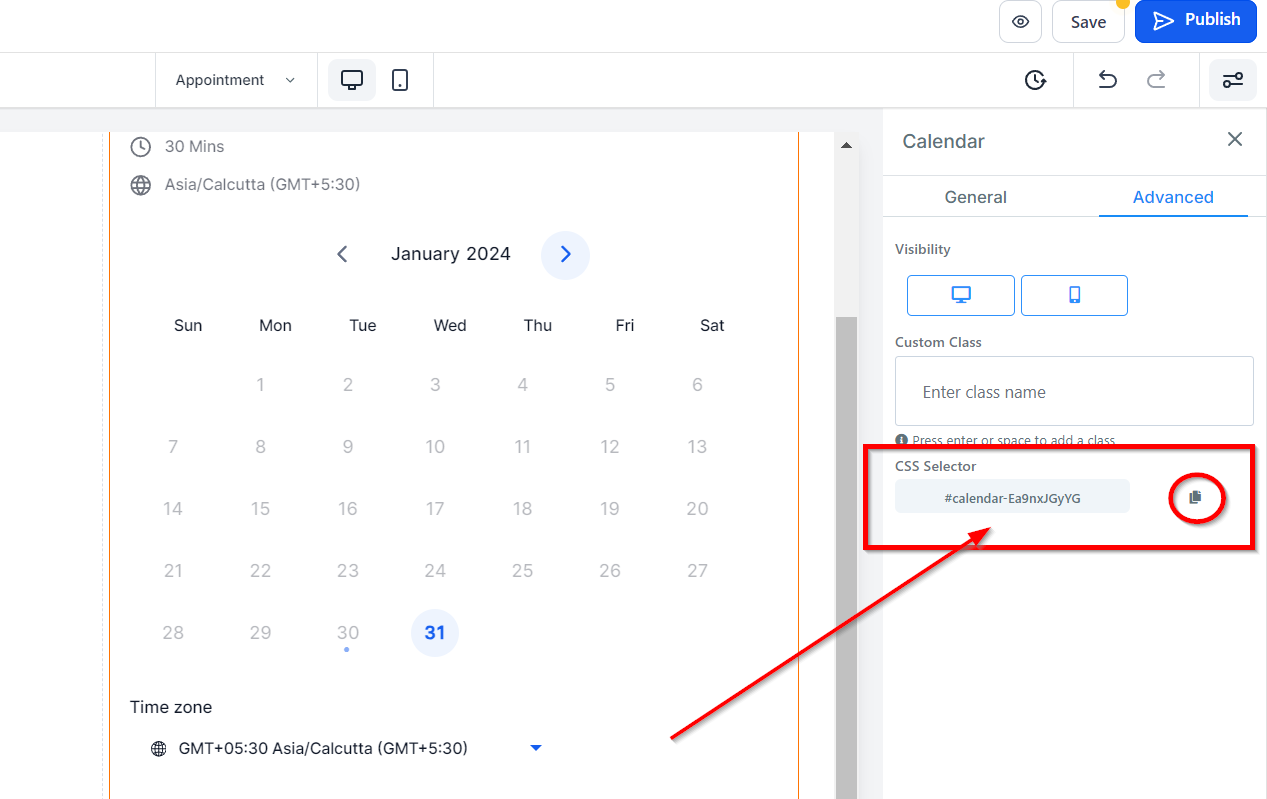Ready to get organized and add your calendar events to your page? If you haven't created one yet, simply click on the "click here" link, which will direct you to it! Once it's set up, you'll instantly have access to view any upcoming events and tasks.
But if you want to modify what appears on your page after changes were implemented from the calendar page, don't forget to re-add that element to save yourself some time and make sure your page accurately reflects those important updates.
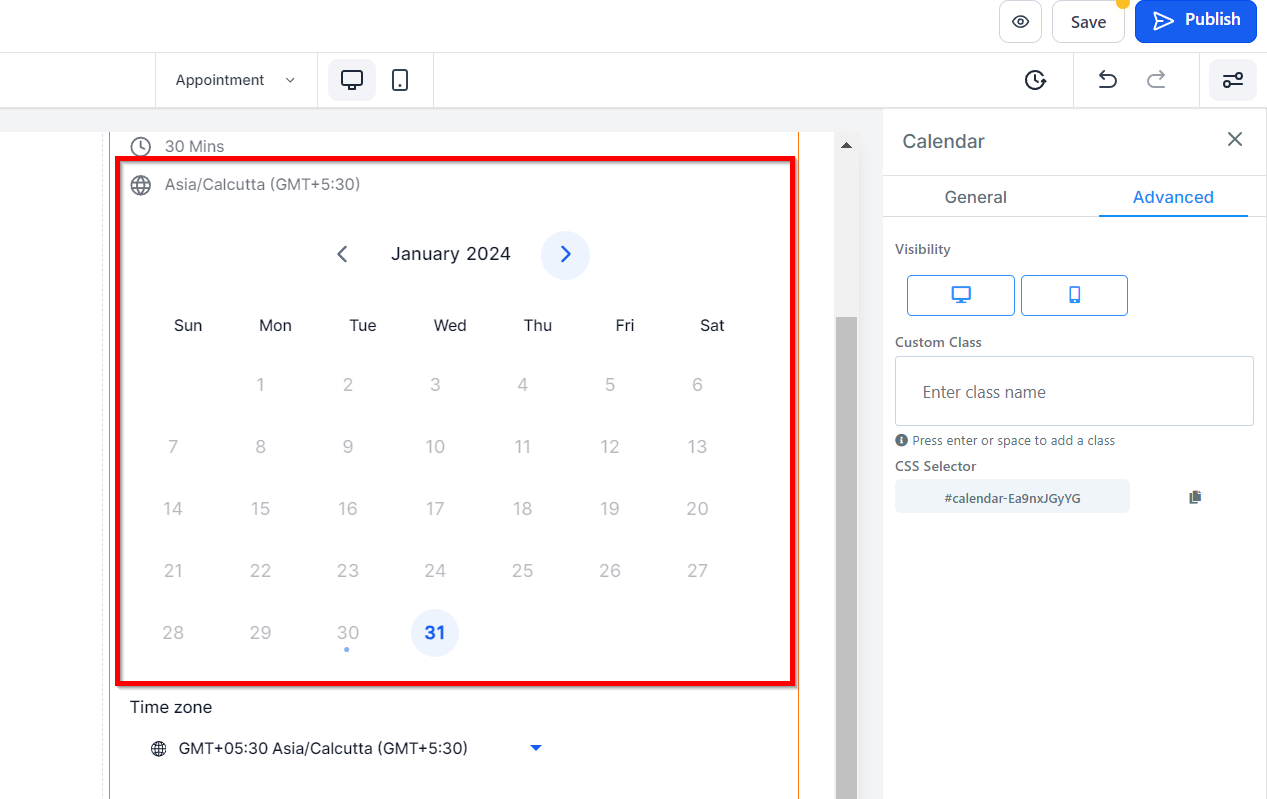
General Setting
Element Name/Title
The General Setting feature displays the default name/title of the Edit option you are currently working on. You have the option to either leave it as is or rename it according to your preference. This feature is especially useful when you have multiple elements on your web page and need to quickly identify and differentiate them.
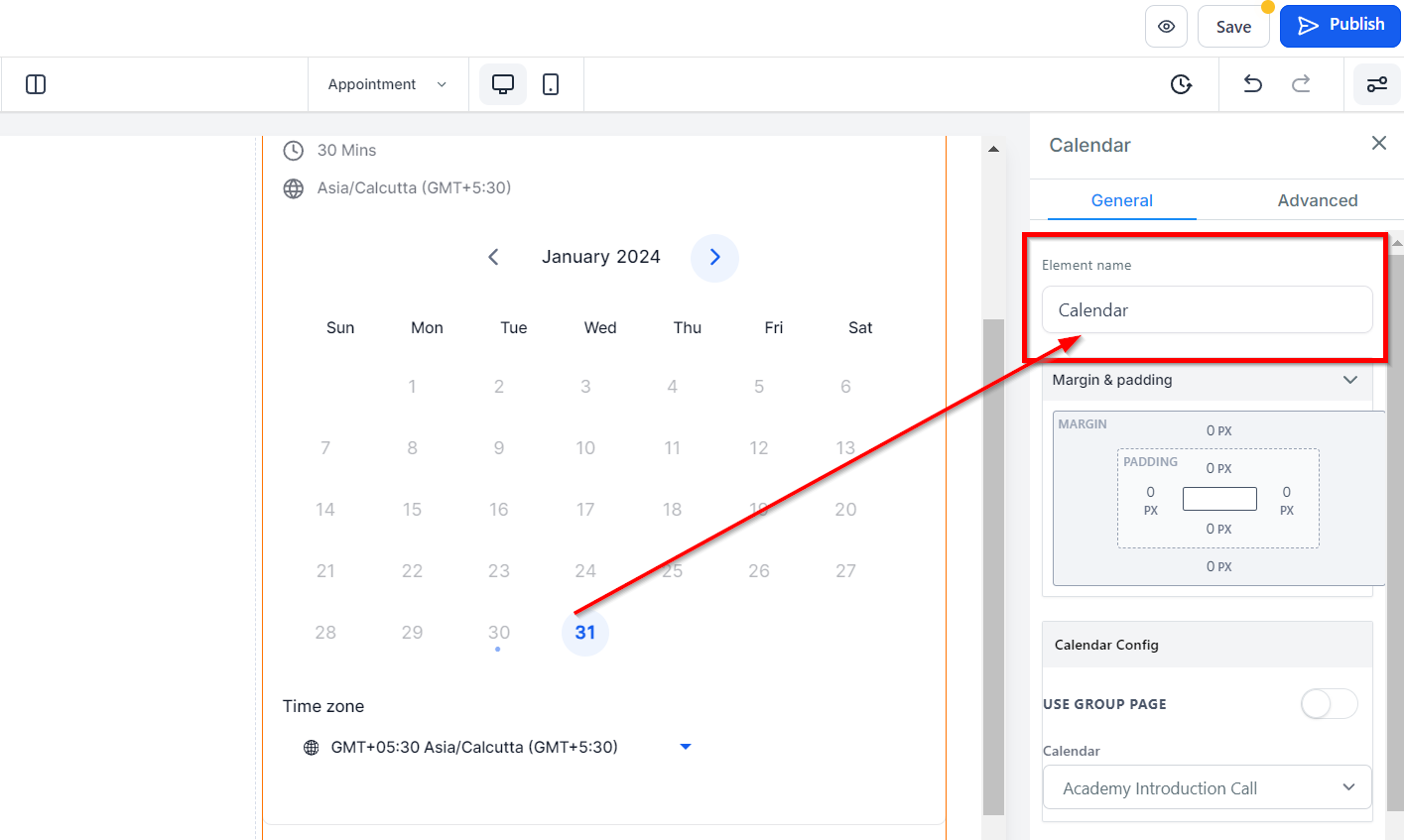
Spacing Option:
The Spacing Option provides you with various options for adjusting the position of your content on your web page. The settings only apply to the specific Edit option you are working on. For example, when customizing a Row (indicated by the blue box), any changes made to the spacing options will only impact the content within that Row.
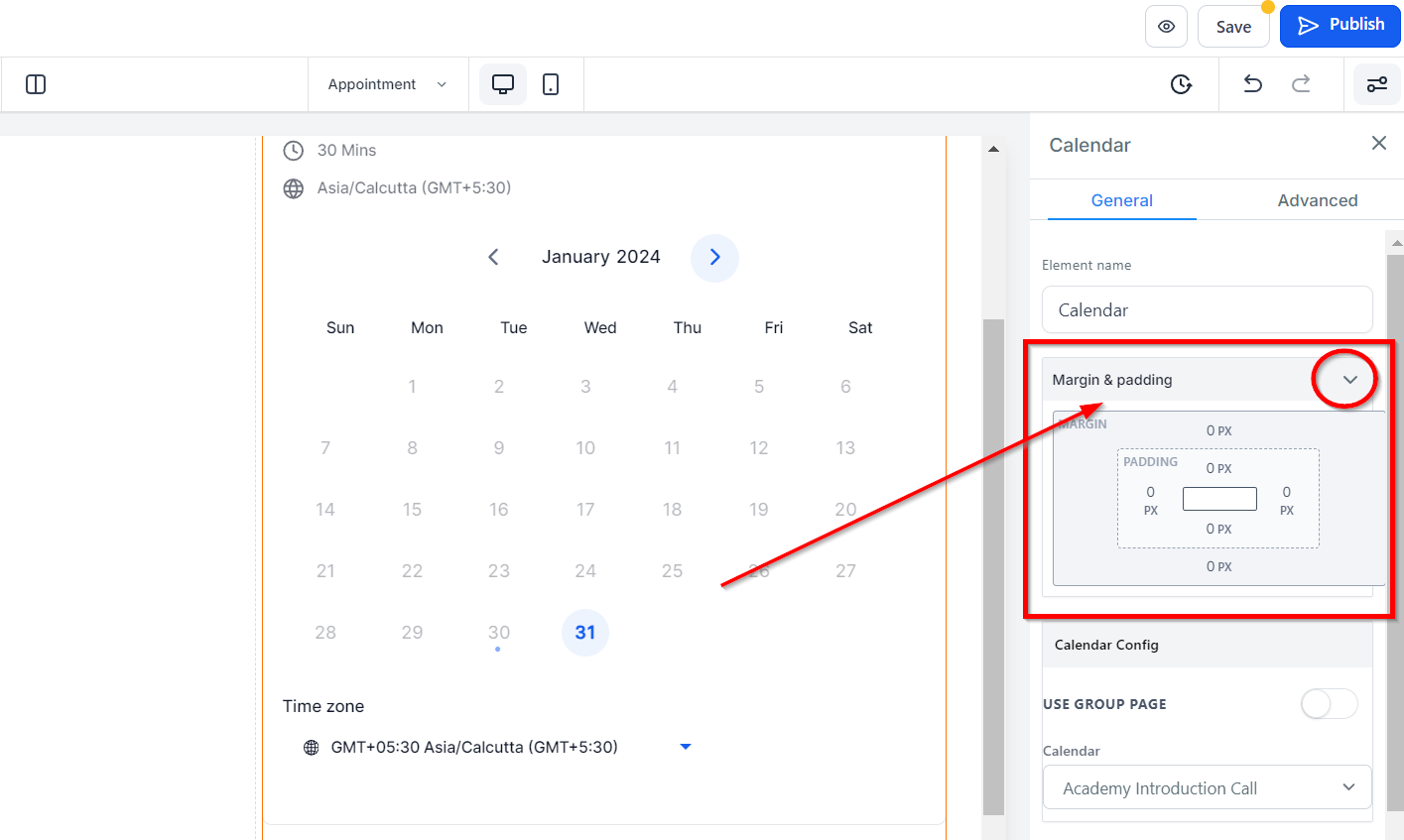
Padding Left, Right, Top, and Bottom
There are four different toggle bars available for adjusting the Padding Left, Right, Top, and Bottom of your content. By selecting the appropriate toggle bar, you can move your content to the left, right, top, or bottom, depending on your design preferences. Adjusting the padding can result in a more visually balanced web page, making it easier for your audience to engage with your content.
Margin Top and Bottom
You can toggle the bars to adjust the Margin Top and Bottom of your content. This feature provides greater control over the position and appearance of your elements, allowing you to tailor your web page design to fit your specific style.
Calendar Configure
Calendar
The Calendar Configure feature allows you to replace your current calendar with a new one. From the Calendar menu, you can select the new form you prefer to be displayed on your web page. This feature ensures that your web page always displays the most updated and relevant calendar for your audience.
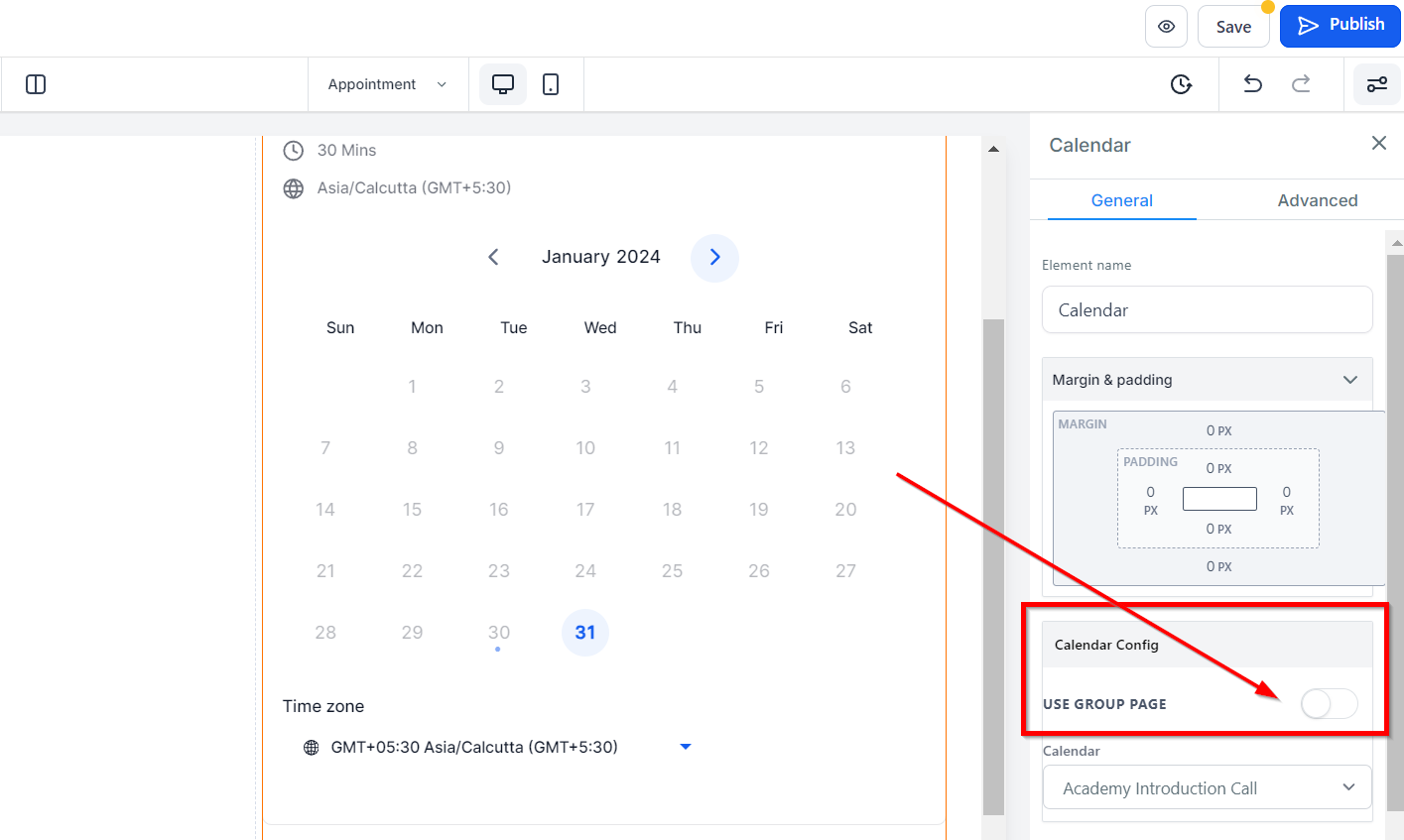
Button Action
Redirect Action
The Button Action feature allows you to configure the behavior of your button. You can either select the Open the popup action or the go-to website URL action.
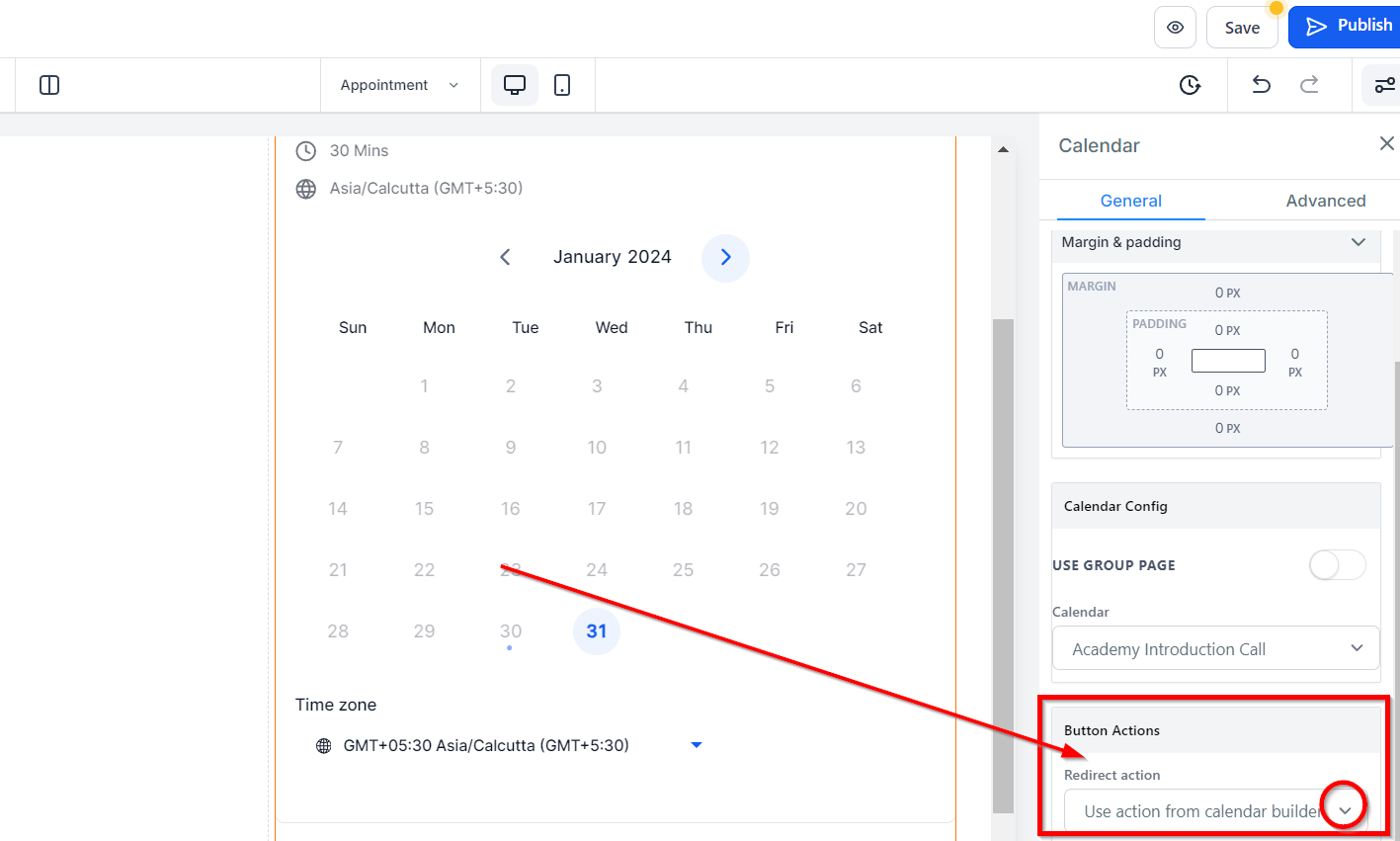
Website
When you select "Go to website URL" in the "Image Action" icon, it will require you to select which website page you will be settings.
Open In New Tab
If you want the website to direct visitors to a new tab when they perform an action, simply toggle it on.
Advanced Setting
The Advanced Setting feature provides you with additional options to customize the elements on your web page to your preference.
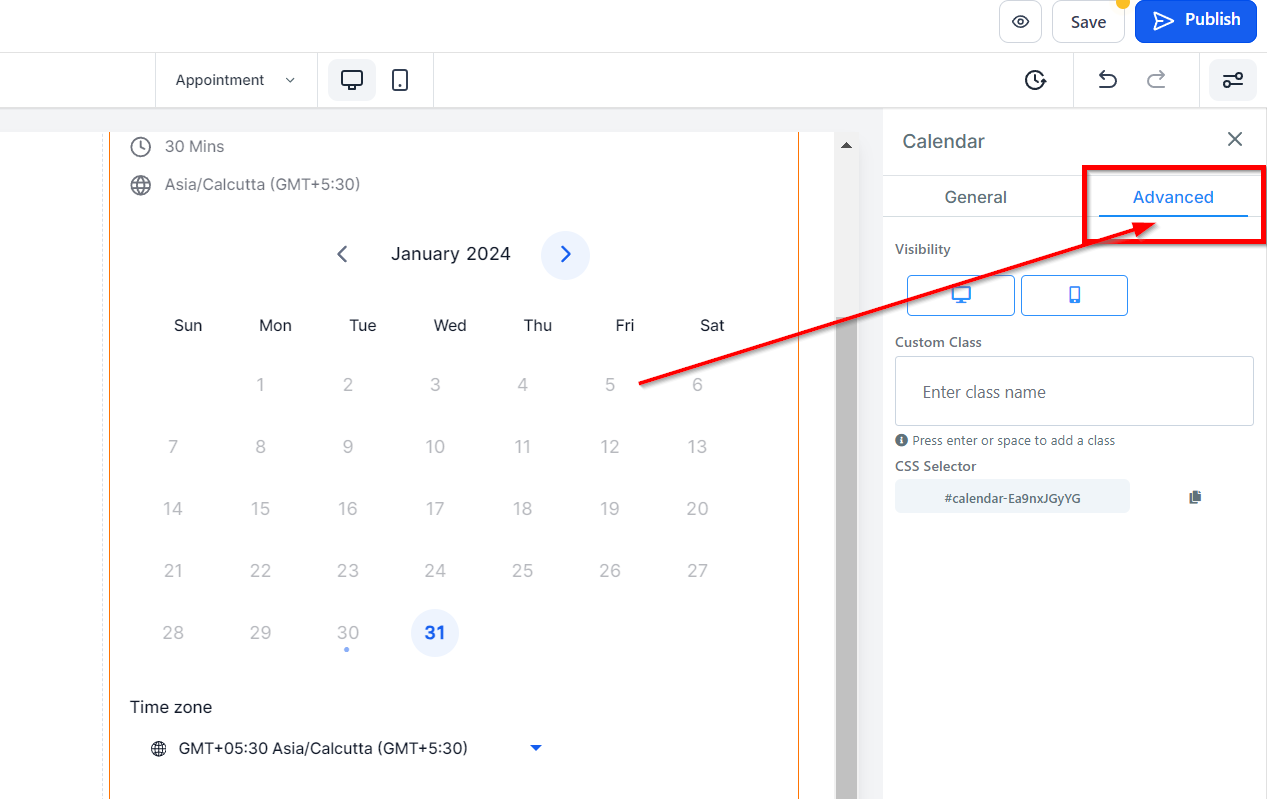
Visibility
The Visibility option allows you to choose the visibility of a specific Edit option on desktop, mobile, or both. By selecting the relevant icon, you can optimize your web page for your audience's specific device.
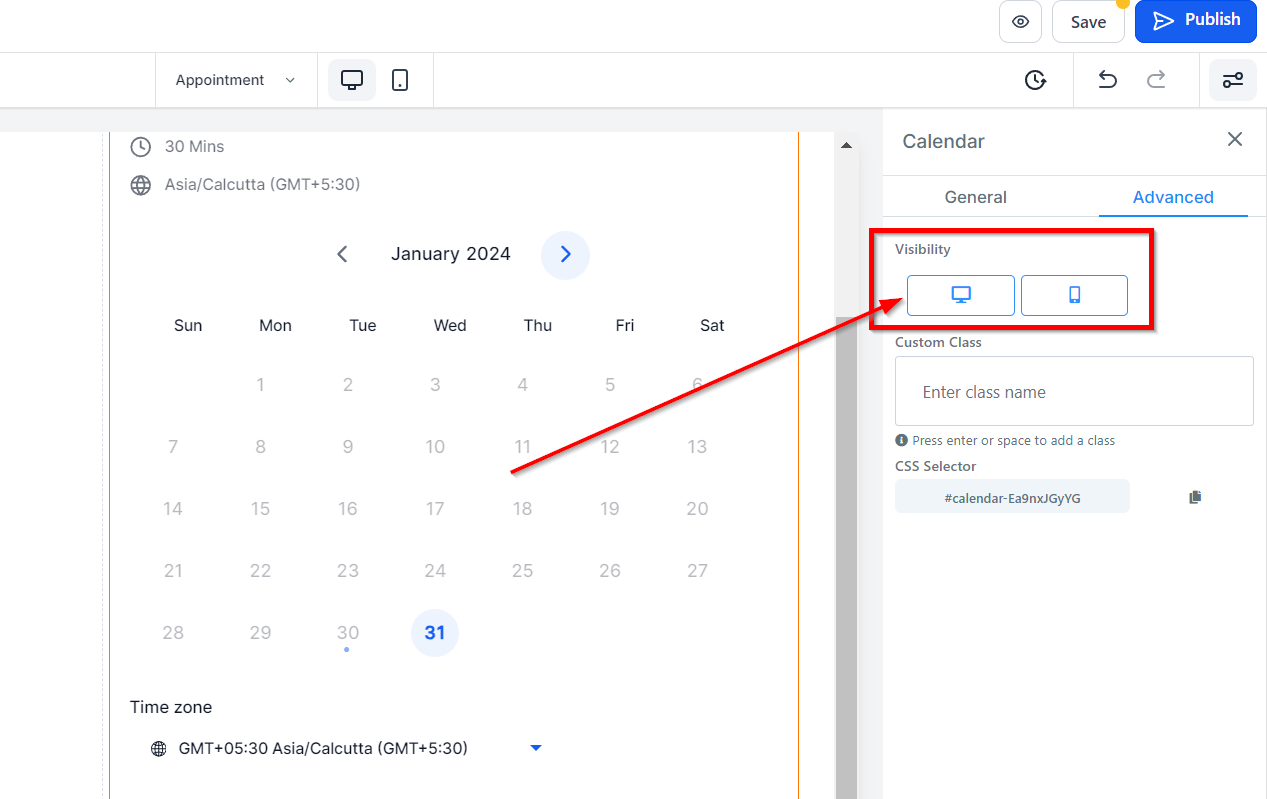
Custom Class
The Custom Class option enables you to assign a custom class name to your element, enabling you to apply custom styles specifically to that element. You can input your desired custom class name in the dedicated field linking it to style definitions in a stylesheet.
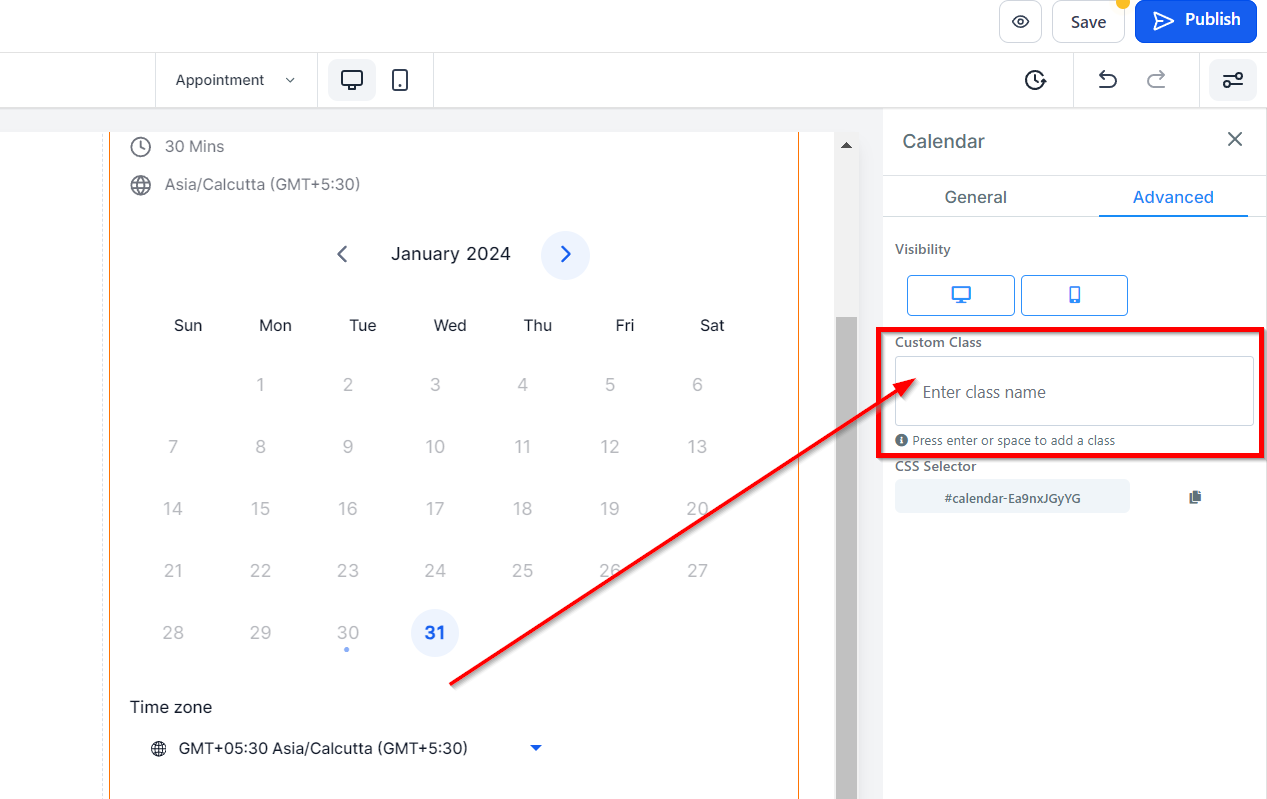
CSS Selector
You can easily copy the Custom CSS code by clicking on the Copy icon that's located to the right side of the reference code. By doing so, you can simplify the process of replicating and implementing your CSS Selector code across your web page, saving time and improving your web page's functionality and appearance.