How to use Conversation Filters & Bulk Actions Overview
In the Conversations UI, we have introduced some handy tools to help you organize and handle your messages more effectively. These tools include Conversation Filters and Bulk Actions. This article will explain how to use them.
Managing Conversations with Filters and Bulk Actions
In the Conversations UI, we have introduced some handy tools to help you organize and handle your messages more effectively. These tools include Conversation Filters and Bulk Actions. This article will explain how to use them.
First, you need to enable Conversation Filters for your sub-account. To do this, follow these steps:
Step 1: Accessing Conversation Filters
Once you've enabled Conversation Filters, you can find them on the left side of the Conversations UI.
Step 2: Using Bulk Actions
With Conversation Filters in place, you can now perform actions on multiple conversations at once. However, keep in mind that you can only apply these actions to a maximum of 100 conversations at a time.
Here's how you can use Bulk Actions:
- Select the conversations you want to work with by checking the checkboxes next to them.
- You can then choose from the following actions:
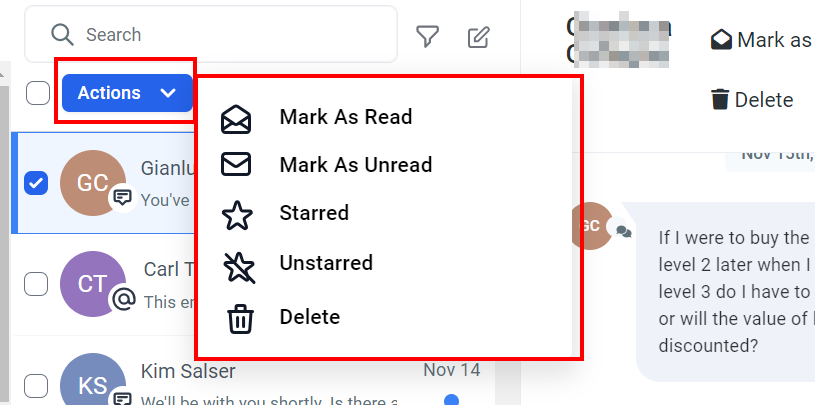
Step 3: Filtering Conversations (Quick Filters)
Conversation Filters also allow you to narrow down your view based on specific criteria. These filters help you find the conversations you need quickly. Here are the available filters:
- By conversation type.
- By assignee (the person responsible for the conversation).
- By the last message channel (the source of the last message).
- By last message type (the type of the last message).
- By last message direction (incoming or outgoing).
- By last outbound message type.
- By the last outbound message action (manual or automated, applicable for messages posted after May 9th, 2023).
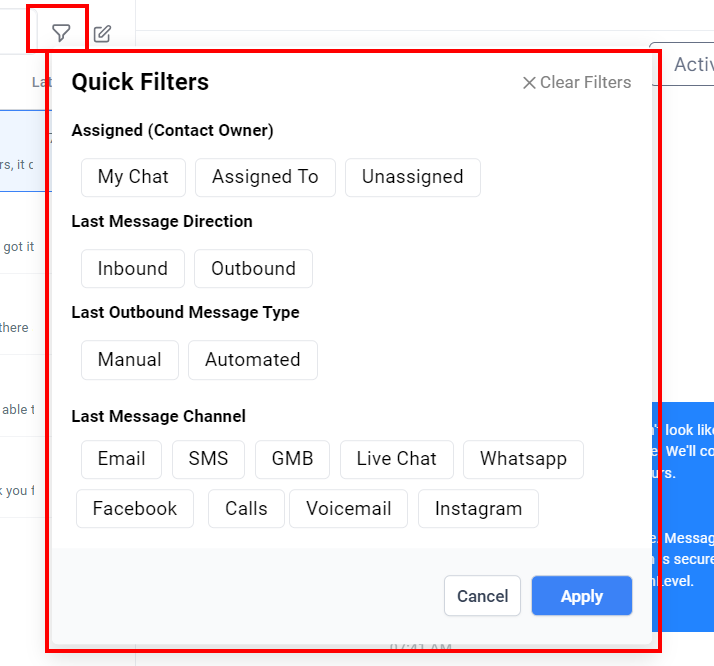
Step 4: Sorting Conversations
You can sort your conversations to make them easier to navigate. Sorting can be done in two ways:
- Latest to oldest: This arranges conversations from the newest to the oldest.
- Oldest to latest: This does the opposite, arranging conversations from the oldest to the newest.
You can also use sorting in combination with the Quick Filters mentioned earlier to help you structure your conversations more effectively.
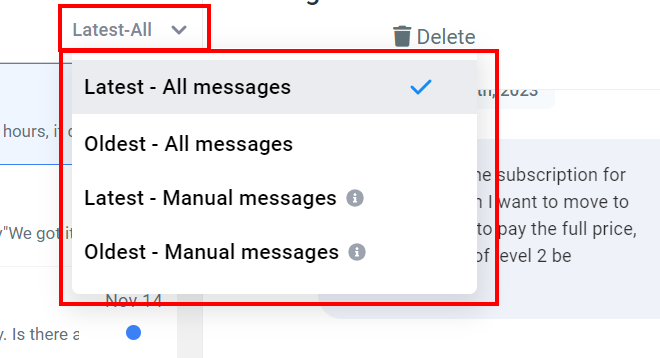
Step 5: Starred Conversations
If you want to highlight important conversations for quick identification, you can use the star feature. Here's how:
- Click on the conversation to highlight it.
- Open the Action Menu and click on the "Starred" icon.
- To remove a star from a conversation, simply click on the "Unstarred" icon.
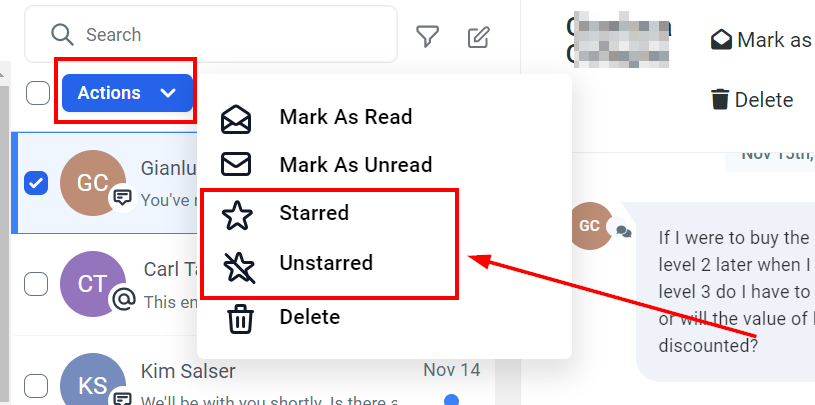
By utilizing these Conversation Filters and Bulk Actions, you can better manage your messages, stay organized, and handle your conversations with efficiency. These tools are designed to make your communication tasks smoother and more manageable.