The Send SMS workflow action will send a text message to the customer when the workflow is triggered. To get started, click on the + icon to add a new workflow action, and select Send SMS.
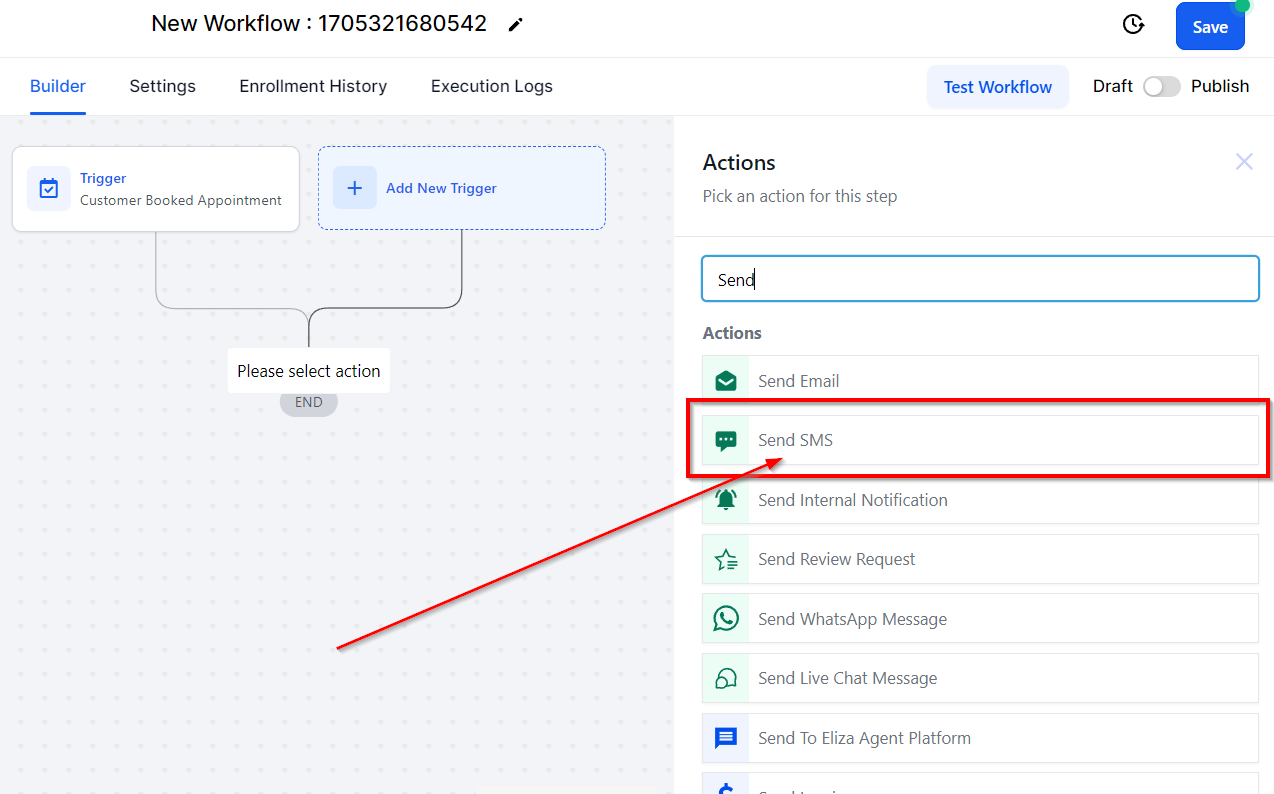
Edit Action
Templates
If you would like to use an SMS template that you’ve created previously, click on the Select Template dropdown and choose the template you would like to use, or type the name of the template in the search bar to quickly add it.
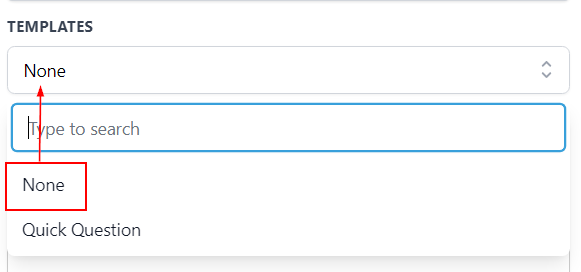
Message
If you are not using an SMS template, you can type your SMS message in the Message box.
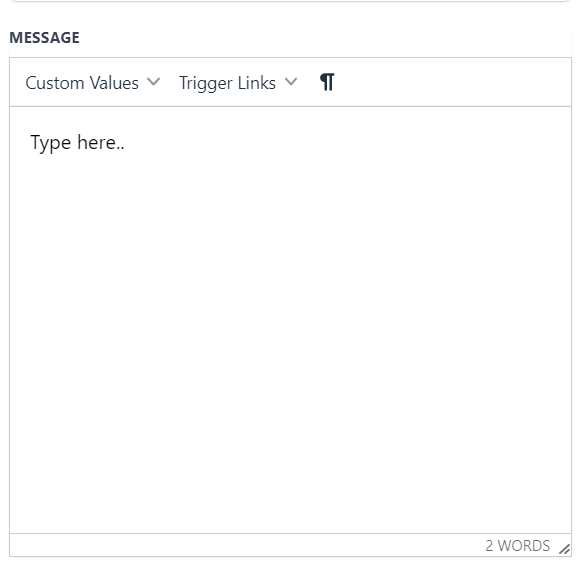
Custom Values
Utilize the custom values to create a more personalized SMS to your customer such as their name. You can also add trigger links to your SMS message if you would like to send them to a funnel or website page.
Add Attachment
If you would like to add an attachment such as a file or image, you can do so by clicking the green Add attachment button and selecting the file or image you would like to include.
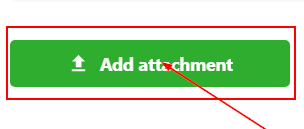
Add Files Through the URL
Add file through URL by inputting the URL into the field then, click on "+Add" to add the file.
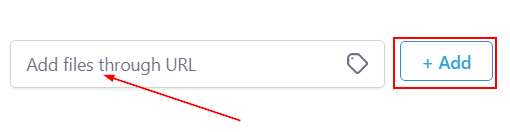
Test Phone Number
Once you have filled in all of the SMS details, it is time to test the message. Type a demo phone number in the box and click Sent Test SMS. Make sure you are sending this to your phone number and not a fake one so you can see what the SMS message looks like on your mobile device. When you are satisfied with your SMS workflow action, click on the green Save Action button in the bottom right corner.
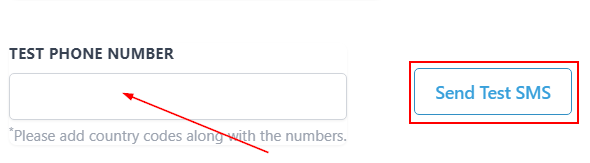
SMS Statistics
When your workflow is live and customers have run through the workflow, you will then be able to see the statistics of SMS messages sent to contacts.
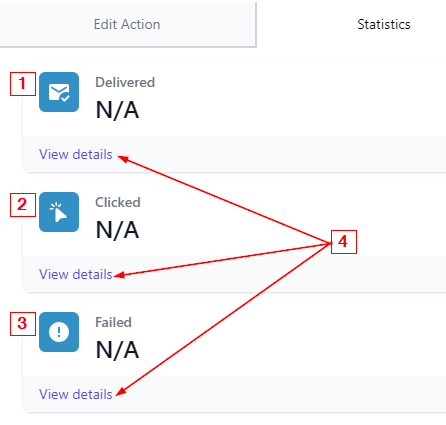
Delivered The number of SMS messages delivered to contacts is seen here.
Clicked This shows the number of contacts that clicked on the SMS message.
Failed You can see the number of SMS messages that failed to deliver to contacts.
View Details Click on "view details" to see the full details of each statistic.