The Send Email workflow action will enable you to send an outbound email to a contact when your workflow is triggered. Utilize this action when a form or survey is submitted to quickly follow-up with a client, or send emails triggered by certain events to cut down on day-to-day manual actions.
To get started, click on the + icon to add a workflow action, and select Send Email.
Email Action
The Edit Action allows users to input the name of the sender in the From Name field, or click on the tag icon to use custom values.
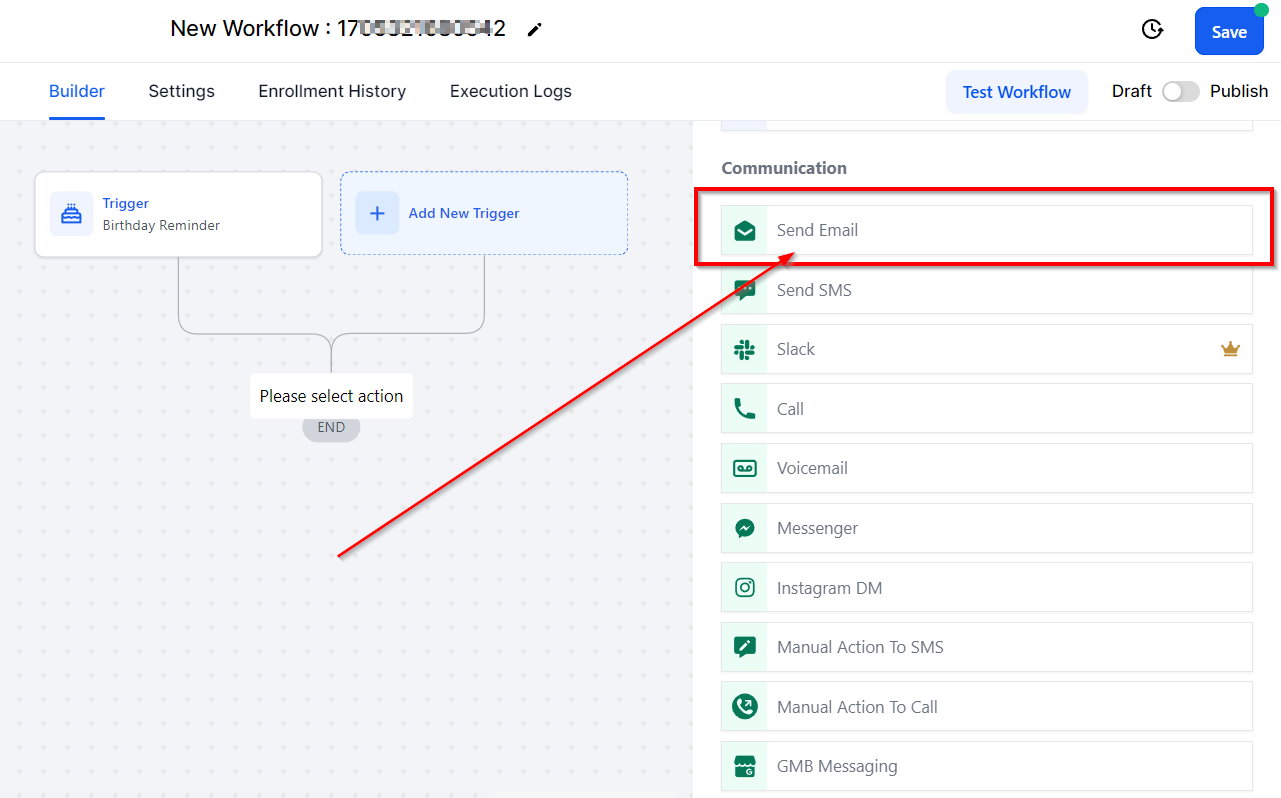
Edit Action
From Name
In the From Name field, you should enter the sender's name. You can also click on the tag icon to use the custom values.
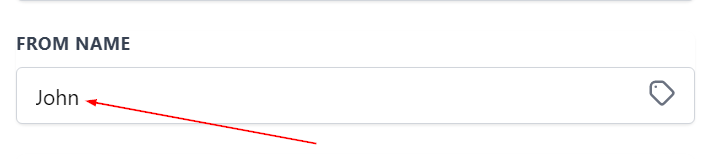
From Email
In the From Email field, you should enter the sender's email. You can also click on the tag icon to use the custom values.
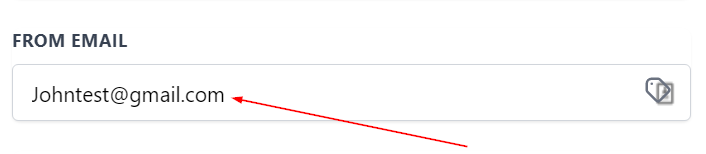
Subject
Type the subject of the email in this field.
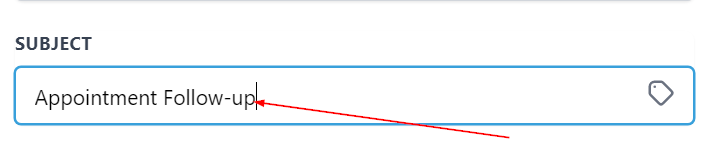
Template
Select an email template from the dropdown menu or search one by name with the search bar in Template.
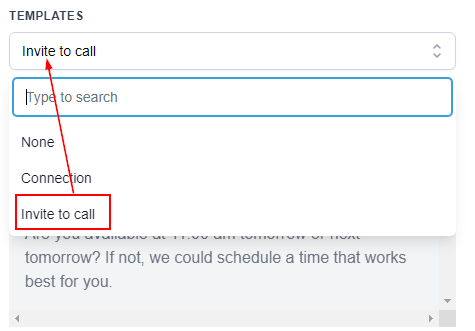
Message
If you are not using an email template, you can type the body of the message in the message box. You have a variety of text edit options available to customize your email including typography, alignment, bullet points, and adding images.
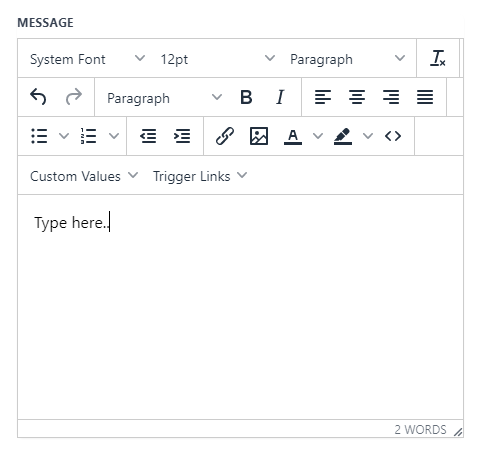
Custom Values
You can use custom values to input user or contact info as well as add trigger links to your email using the corresponding dropdowns in the message box to customize your email.
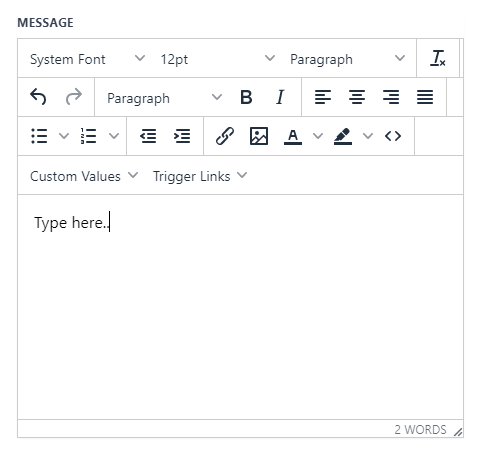
Add Attachments
If you would like to add attachments to your email such as files or images, click on the green Add attachment button and select the file or image you’d like to add.
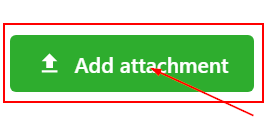
Test Emails
The composed email can be tested here by inputting a demo email address here if you are satisfied with the demo mail sent, you can then send it out to your contacts.
Send Test Mail
Type in a demo email address in the Test Emails field and click on Send Test Email. Once you are satisfied with the demo email, you’ll be ready to send it out to your contacts.
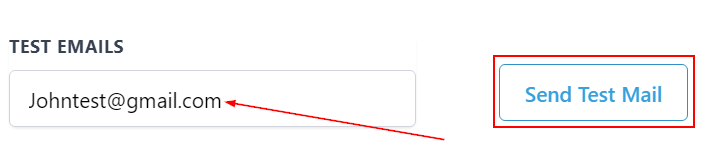
Email Delivery Statistics
Once your workflow is live and you’ve had customers run through, you’ll be able to access the email delivery statistics. The Email Delivery Statistics provides metrics on sent emails, including the number and details of emails delivered, opened, clicked, replied, bounced, accepted, stored and rejected by contacts. Additionally, it reveals the number of contacts that have complained/reported the email.
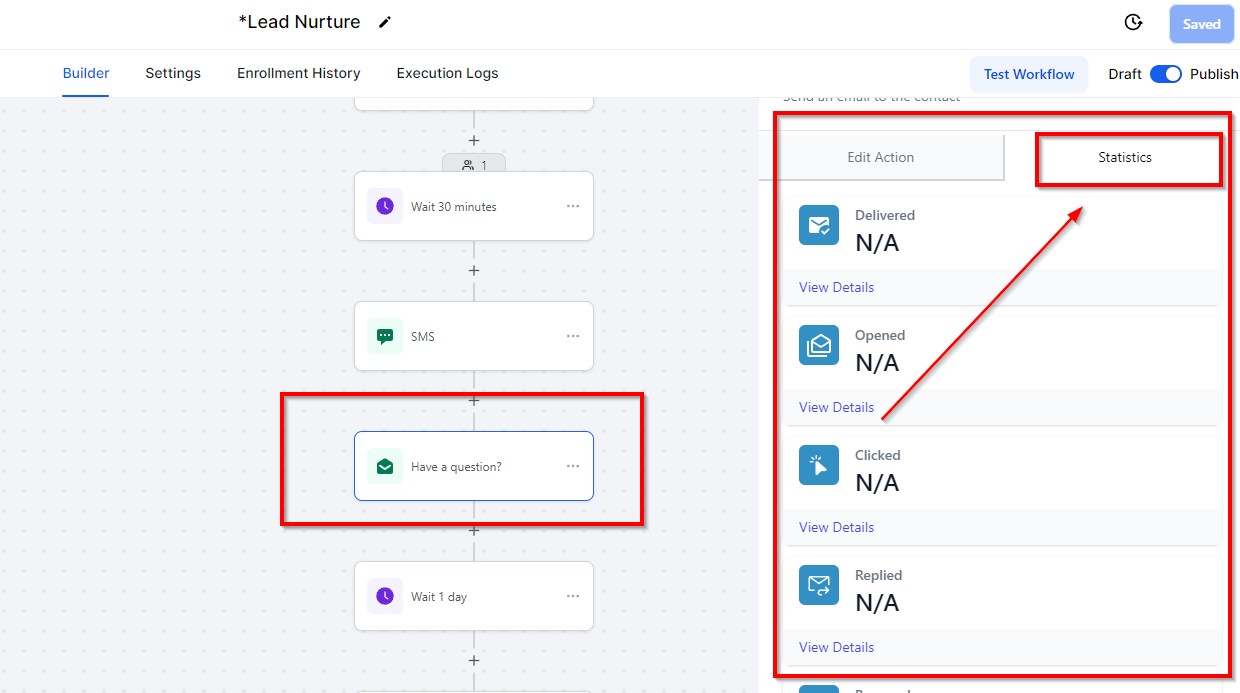
- Delivered It shows the numbers and details of emails delivered to the contacts under this workflow.
- Opened It shows the numbers and details of contacts that opened the mail under this workflow.
- Clicked It shows the number and details of contacts that clicked on the mail.
- Replied It shows the numbers and details of contacts that replied to the mail within this workflow.
- Bounced You can see the numbers and details of emails that got bounced.
- Accepted Here, you will see the number of accepted emails.
- Stored You can see the number of stored emails here.
- Rejected This shows the number of emails that got rejected by the contact
- Complained Here you will see the number of contacts that complained/reported the email.