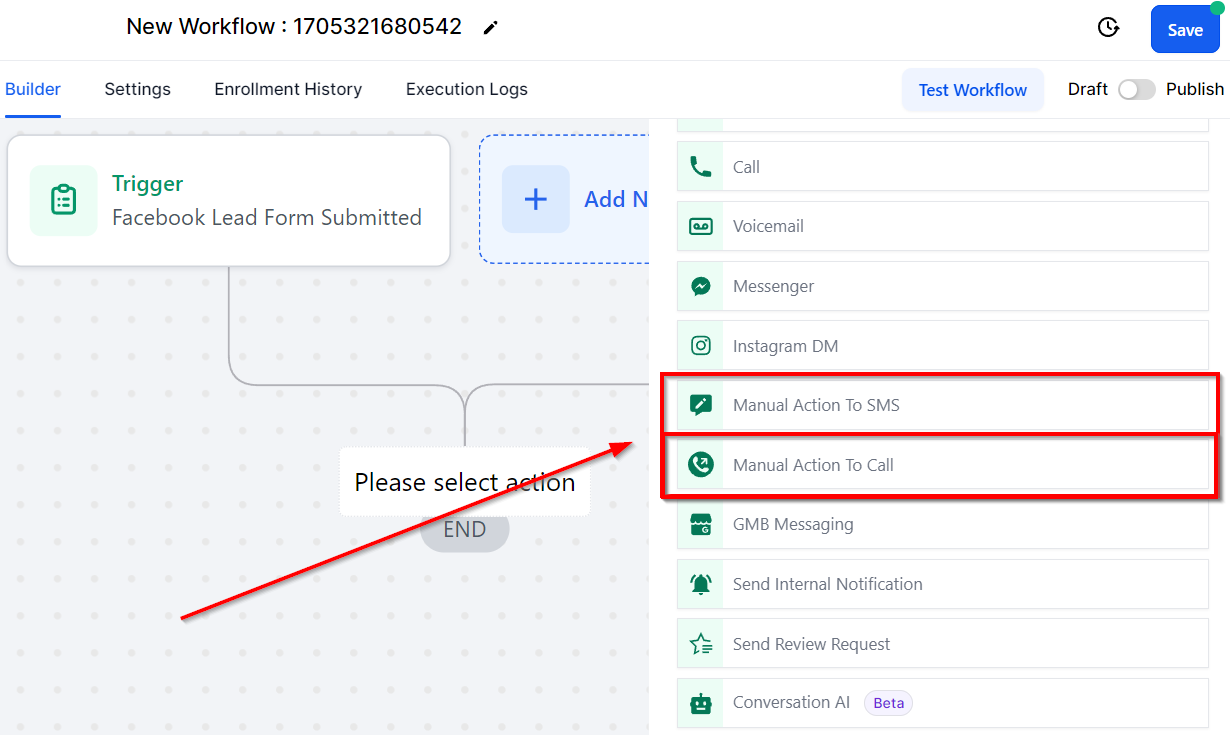The Manual SMS action creates a manual task for a person to send an SMS directly to the contact. (You can find the manual tasks under Contacts > Manual Actions). Utilize the Manual SMS workflow action when you want a team member to follow up with a client after a certain event was triggered.
Creating Manual Actions In Workflows
Assign To User
To add manual actions to a user in your CRM, you need to first assign the user to a specific workflow or campaign. This can be done using the Assign To User action in your workflow or campaign.
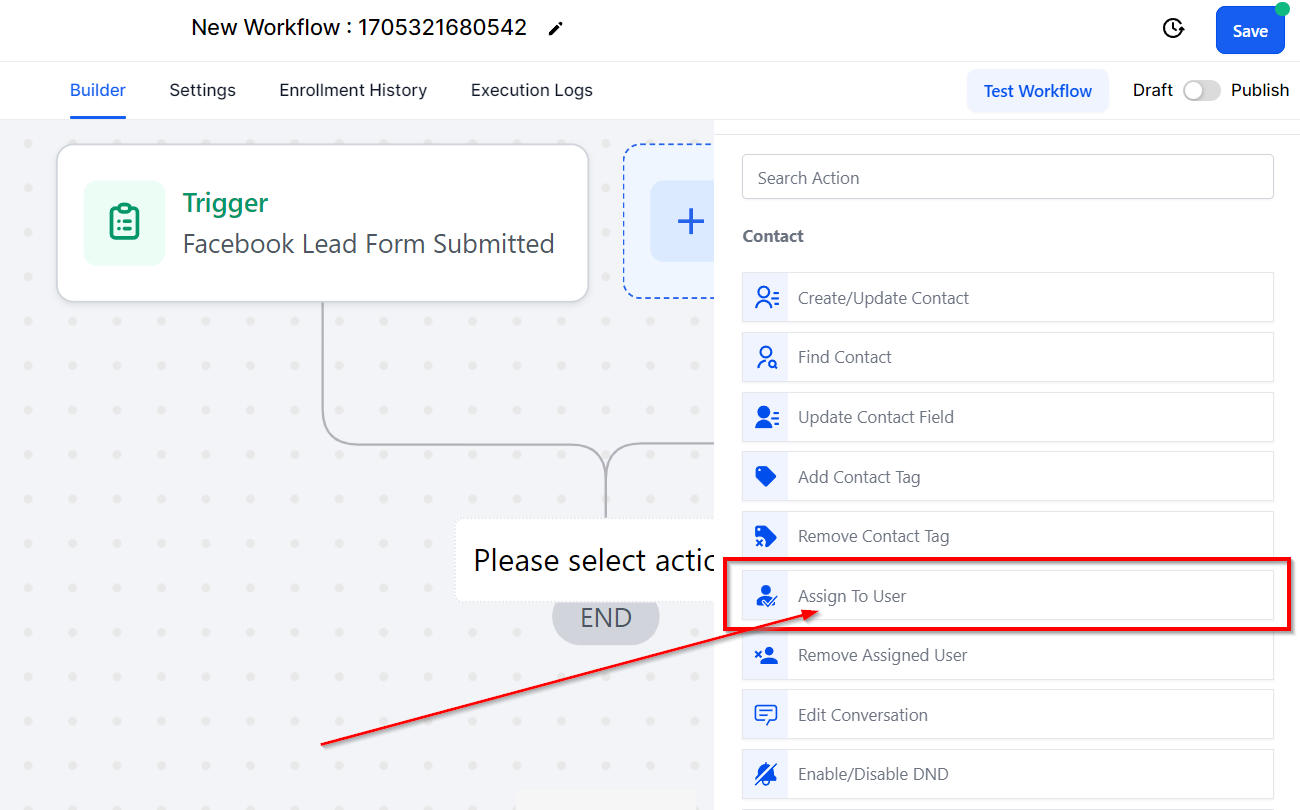
Assign User Workflow Step
Once you add this step to your workflow, it will look like this image. Now, any manual actions you add will be assigned to the user you chose in this step.
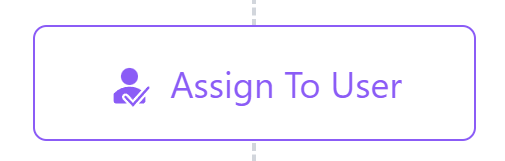
Adding Manual Actions
Once you have added the Assign To User action to your workflow or campaign, you can add manual action steps for that user. To add a manual SMS action, click on the + icon and select Manual SMS.
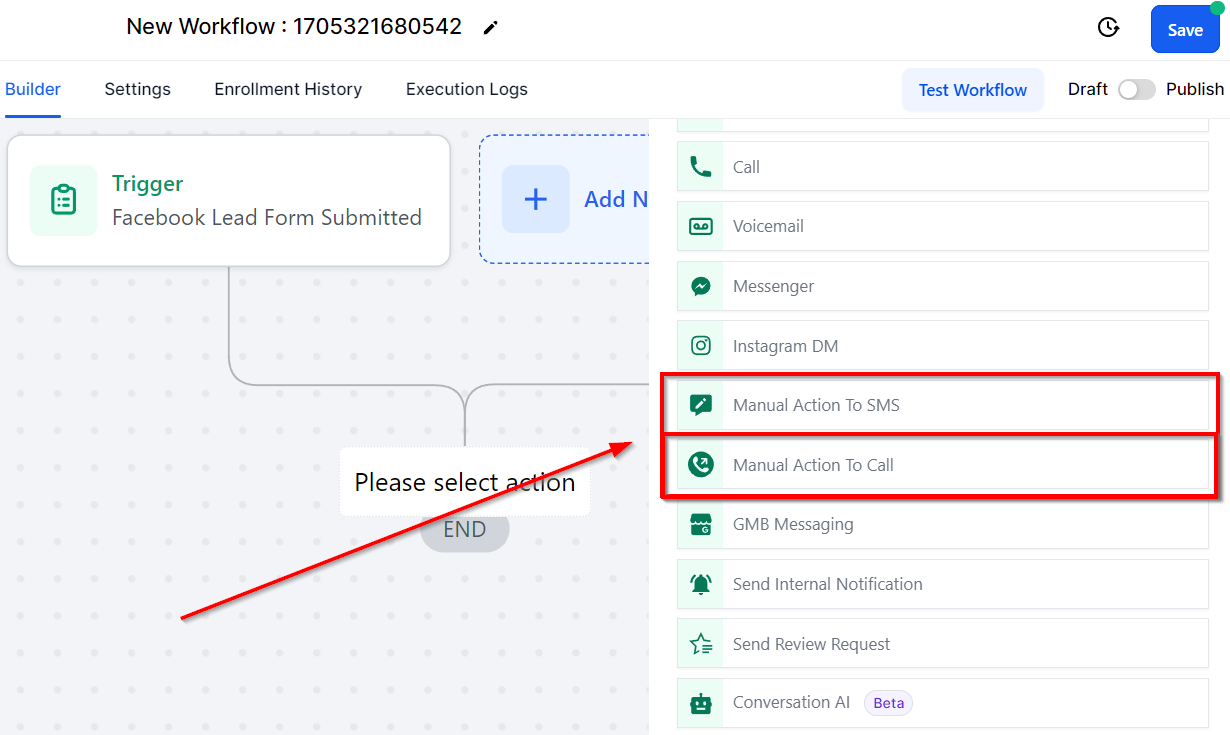
Template
You can use previously created templates for your messages by selecting the Templates field in your workflow and choosing the one you want from the available options in your CRM.
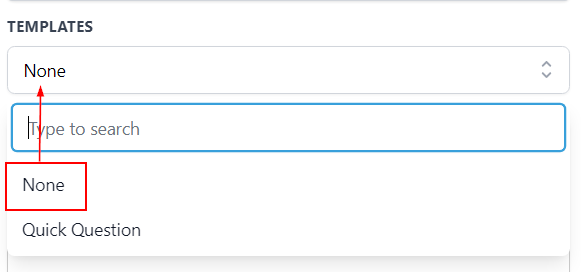
Message
However, if you prefer to create a customized message, you can type it in the Message field instead. Moreover, you can use specific custom values for your message, such as the contact name, by clicking on the Custom Values option.
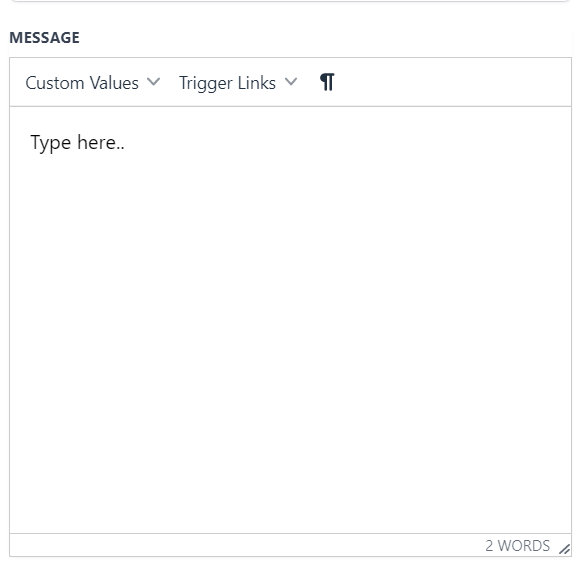
Add Attachment
To add an attachment to your message, click on the green Add Attachment button and select the file you want to attach from your computer.
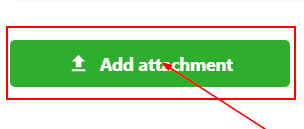
Add Files Through URL
Alternatively, you could add files via URL by entering the URL in the dedicated field and clicking on the +Add button to include it.
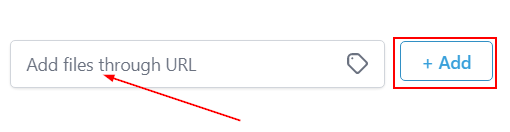
Manual Actions Workflow Step
Once added to your workflow, your manual actions will look like this and you can select the Manual SMS and edit it as and when need be.