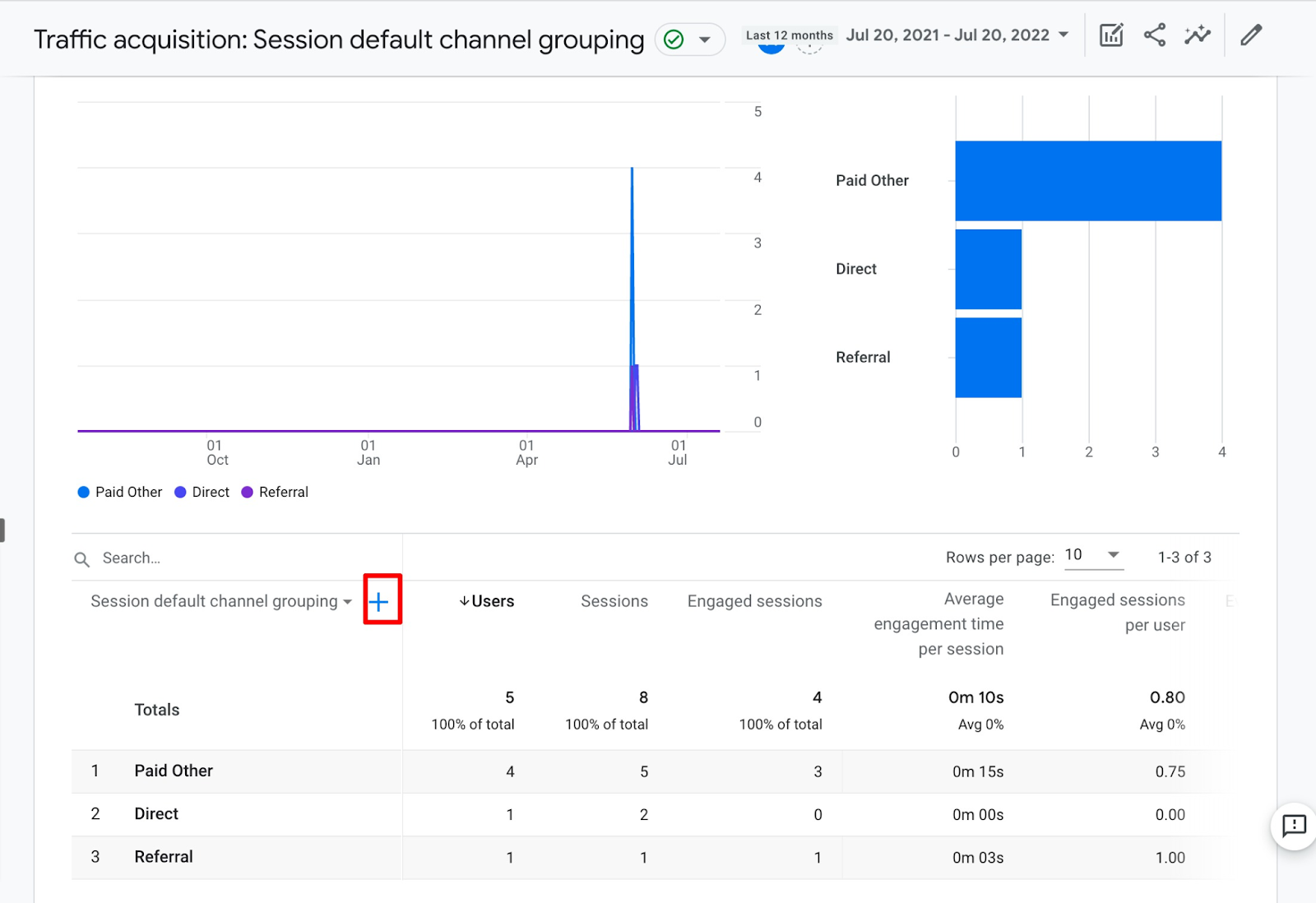The Add to Google Analytics workflow action is utilized to trigger an event in Google Analytics. This event trigger requires users to input specific parameters within the workflow. This technique is ideal for when users want to track events beyond the user's page view or visit, such as form submissions, user opt-ins, or support calls.
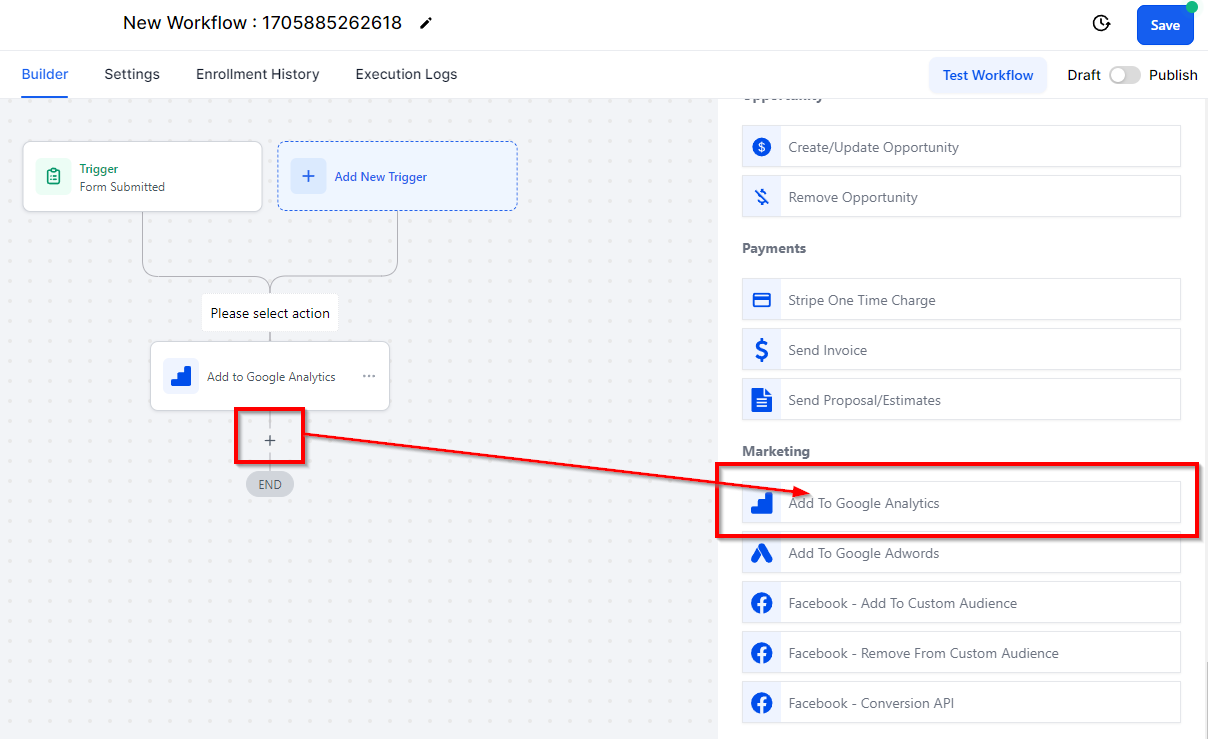
Action Type
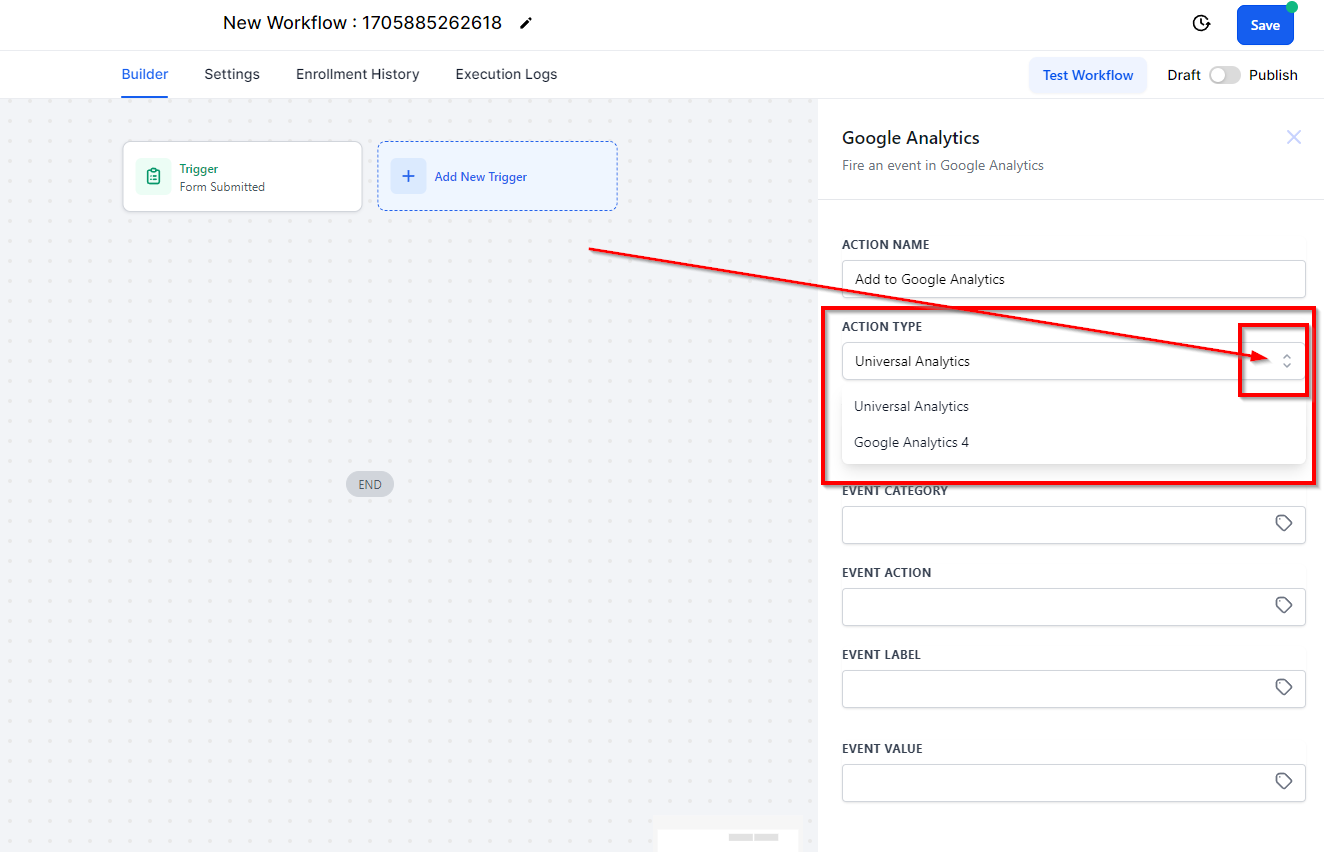
Edit Action
1. Action Name: Type in the action name here or you can use the default name.
2. Action Type :
3. Tracking ID: There are two types of tracking IDs; UA (Universal Analytics) and GA4 (Google Analytics For User).
- FOR UA USERS, TO GET THE TRACKING CODE; Open Google Analytics and Click the ‘Admin’ tabIn the left-hand column, click 'Tracking Info' then Click ‘Tracking Code’Your code will be available here. The codes start with “UA.”Copy and paste it into the space provided in the Workflow you are working on.
- Open Google Analytics and Click the ‘Admin’ tab
- In the left-hand column, click 'Tracking Info' then Click ‘Tracking Code’
- Your code will be available here. The codes start with “UA.”
- Copy and paste it into the space provided in the Workflow you are working on.
- FOR GA4 USERS, TO GET THE TRACKING CODE; Open Google Analytics and Click the ‘Admin’ tabIn the left-hand column, click 'Property Settings**'** then Click 'Property ID'Your code will be available here. The codes will be a numberCopy and paste it into the space provided in the Workflow you are working on.
- Open Google Analytics and Click the ‘Admin’ tab
- In the left-hand column, click 'Property Settings**'** then Click 'Property ID'
- Your code will be available here. The codes will be a number
- Copy and paste it into the space provided in the Workflow you are working on.
4. Event Category Type in the event Category here, for example, 'Form Submission'. You can also use the custom value to add a category.
5. Event Action Add the Event Action that you want to happen when a visitor views the Form Submission. For Example, 'Exit Form Opt-in'.
6. Event Label Label the event for easy identification. For example, 'Back Friday form submission'.
7. Event value Add dynamic value with small icon tags to the event here.
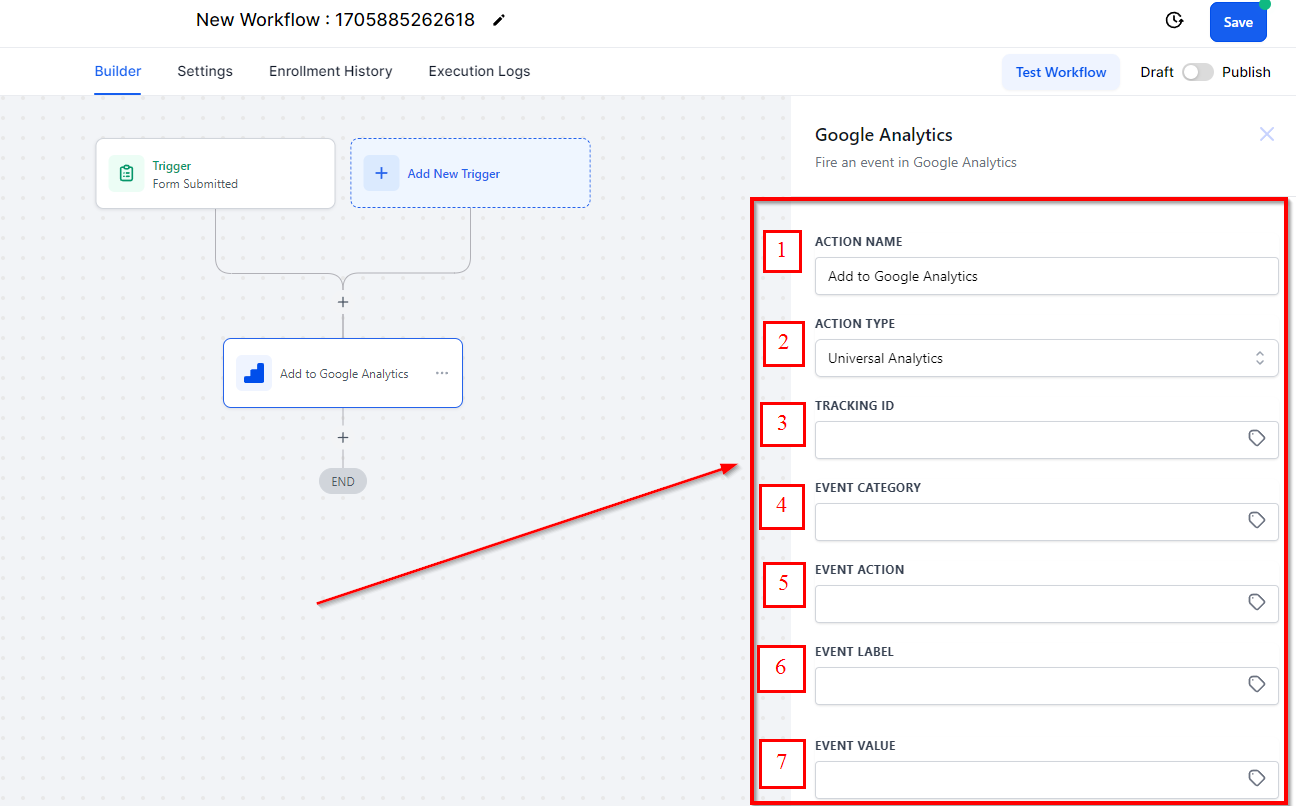
To categorize traffic into a specific source, we have a predefined set of rules in place. These rules involve checking the full page URL and the available referring domain against them. Further information regarding the rules and sources used for tracking can be found below.
| Attribute | Rules | utm_medium | utm_source |
| Google Organic | Referring domain is the Google search engine | organic | |
| Paid Search | If the utm_source is google and the referring domain is google.com. | CPC | |
| facebook.com | referral | ||
| Paid Social | The "utm_medium" parameter contains "cpc" where utm_source is facebook.com | CPC | |
| Direct Traffic or Bookmarked | When there are no referring domains or tracking URLs. | none | Direct |
| Referral | example.com | referral | example.com |
| Social Media | Referring domain is a social media site like | ||
| Facebook, Instagram, Youtube, credit, Twitter, Naver, Pinterest | social | Social Referring Site | |
| Display Traffic | example.com | cmp, banner, display | example.com |
Note: If you have set both utm_medium and utm_source, we will use them and if any one of them is not available, we will categorize them according to the below-given table.
We pass GCLID (Google Click Identifier) to recognize each unique click.
FAQ
- How to find the Category, action, and label in GA4? A Universal Analytics event has a Category, Action, and Label and is its own hit type. In Google Analytics 4 properties, every "hit" is an event; there is no distinction between hit types. For example, when someone views one of your website pages, a page_view event is triggered. Google Analytics 4 events have no notion of Category, Action, and Label and, unlike Universal Analytics reports, Google Analytics 4 reports do not display Category, Action, and Label. Therefore, it’s better to rethink your data collection in terms of the Google Analytics 4 model rather than port your existing event structure to Google Analytics 4.\
- How to find in GA4 if the setup is working or not? Please go to Google Analytics, and visit the GA4 property. In the navigation, please go to Reporting > Acquisition Reports. If the setup is done correctly, it will show up here and we would say add filters of source and medium (marked in red).