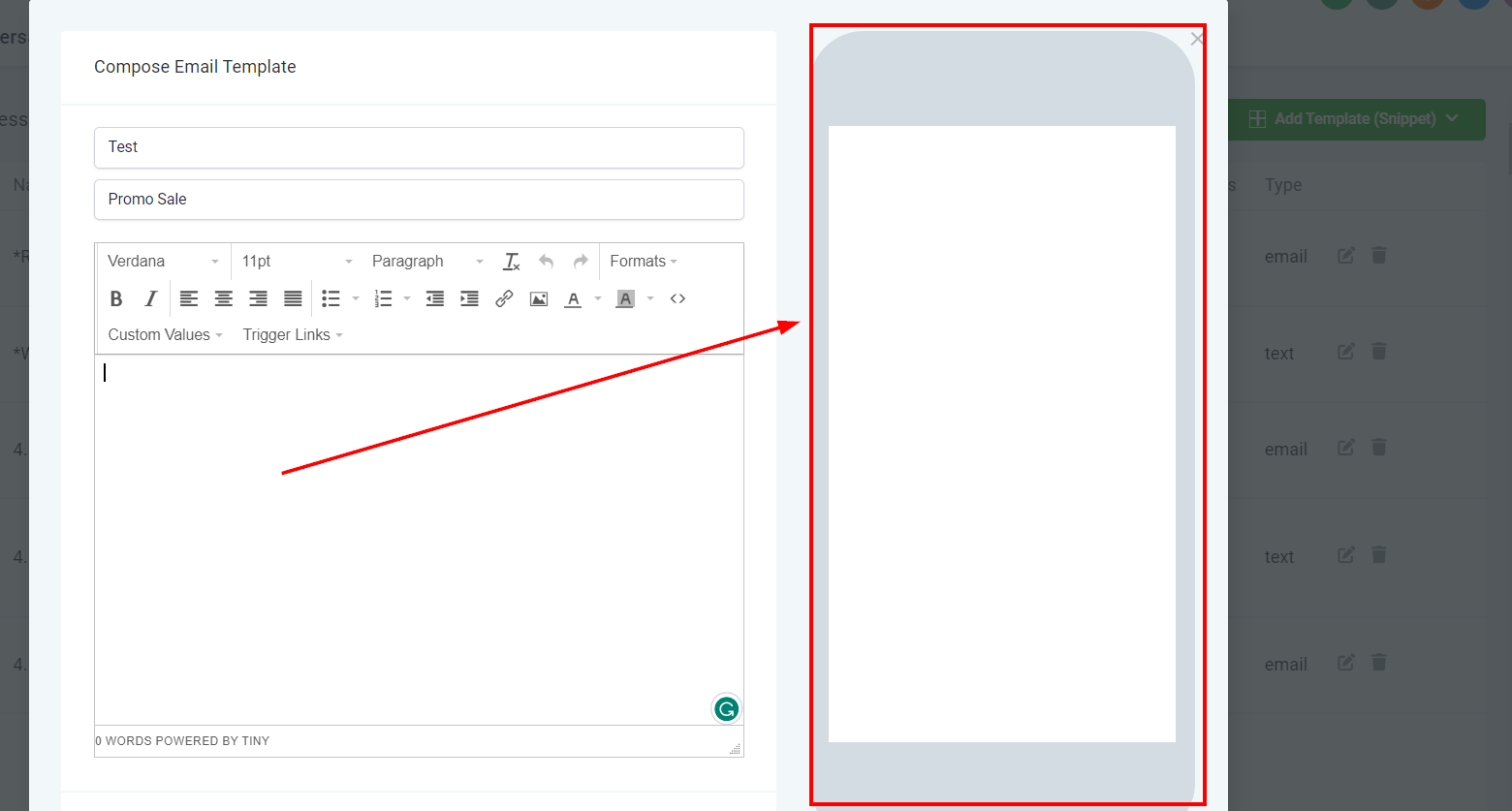To craft a new email template, locate the green + Add Template button situated at the top-right corner of the Templates page within the Conversations tab of your CRM. Upon clicking this button, a dropdown menu will present you with two choices: 'Add Text Template' and 'Add Email Template'. Opt for Add Email Template, and a pop-up window will surface, prompting you to input the necessary details for your custom template.
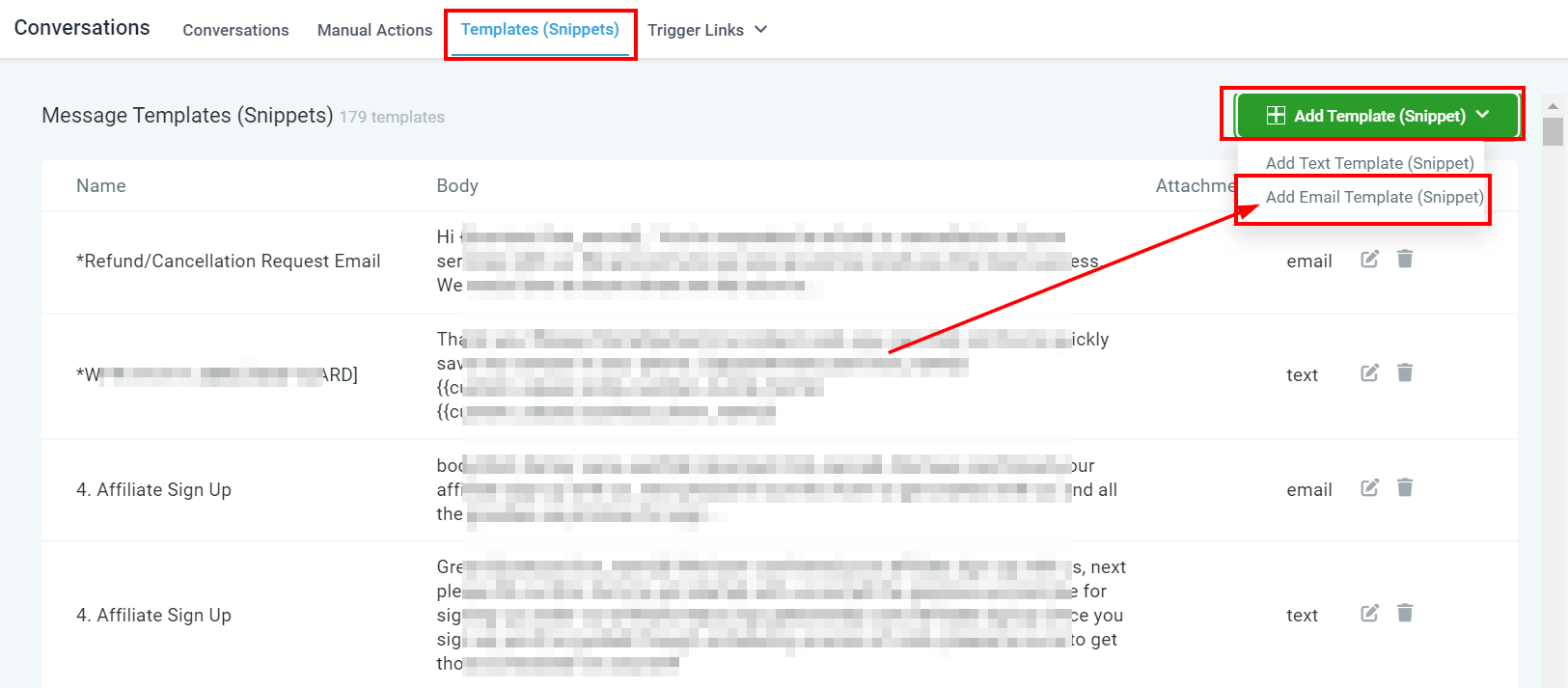
Name Template
When creating a template, it is important to pay attention to the naming conventions. This helps ensure that you and your team can locate the right template quickly and easily when needed.
Add Subject Line
To ensure your email template can easily be identified by your clients, click on the box entitled ‘Subject’ located beneath the template title. This will help you identify an appropriate subject link in your selected message.
Create Email Template
The body section of the template is where you can type in your desired message. If you would like to make the message more personalized, you can add custom values and trigger links by clicking on their associated dropdown menus at the top of the box.
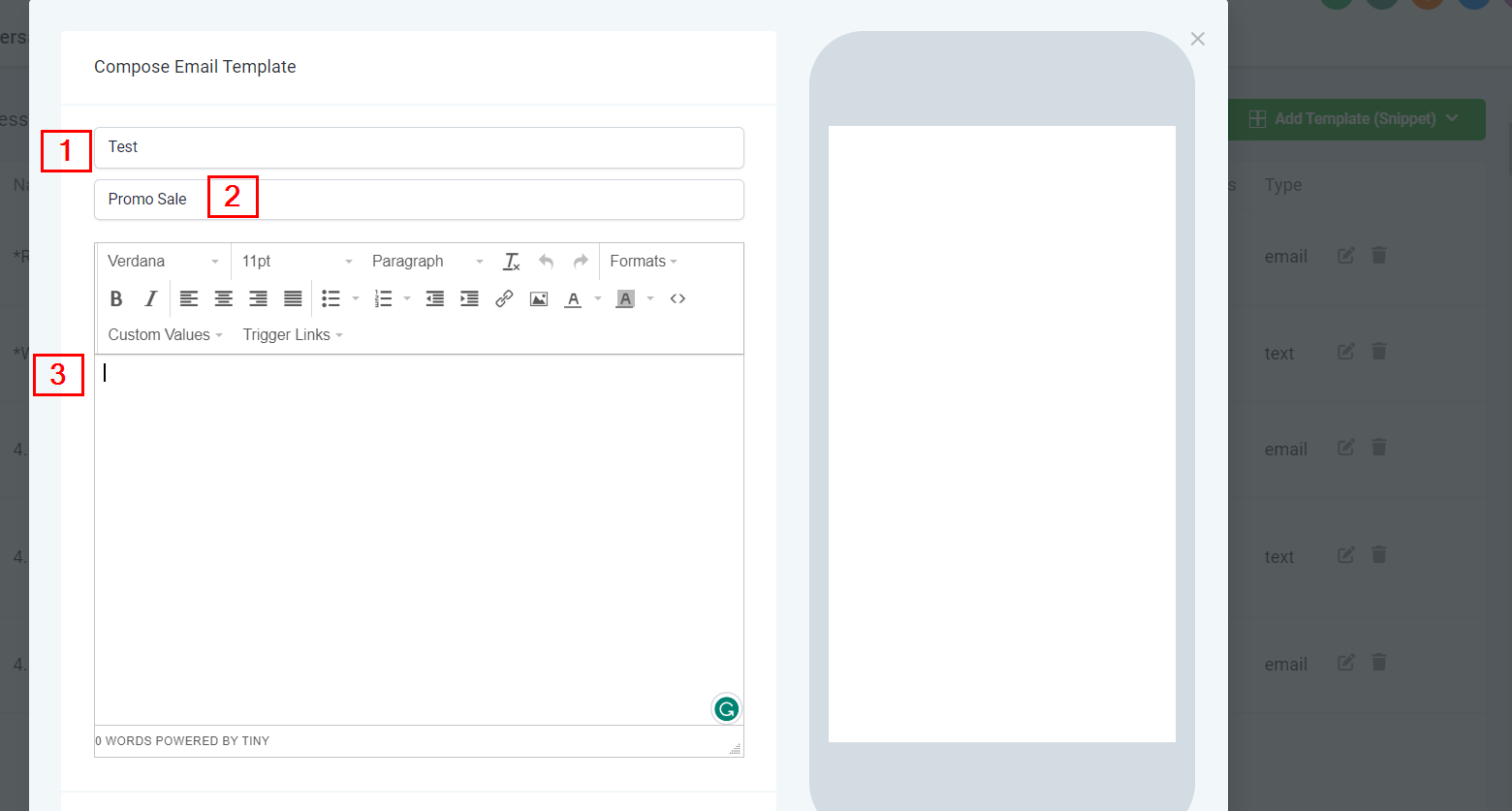
Attach Files To Email
If you would like to add a file from your computer or device to an Email template, simply click on the paperclip icon at the bottom left near the template text. Through this feature, you can easily send images, documents, and other files in combination with the content of your message.
Send Test Email
It's a good idea to test the template by typing from address and to address in the corresponding boxes under the message body and then clicking on the green Send Text button. Remember to click on the green Save button at the bottom right of the template body box when you are satisfied.
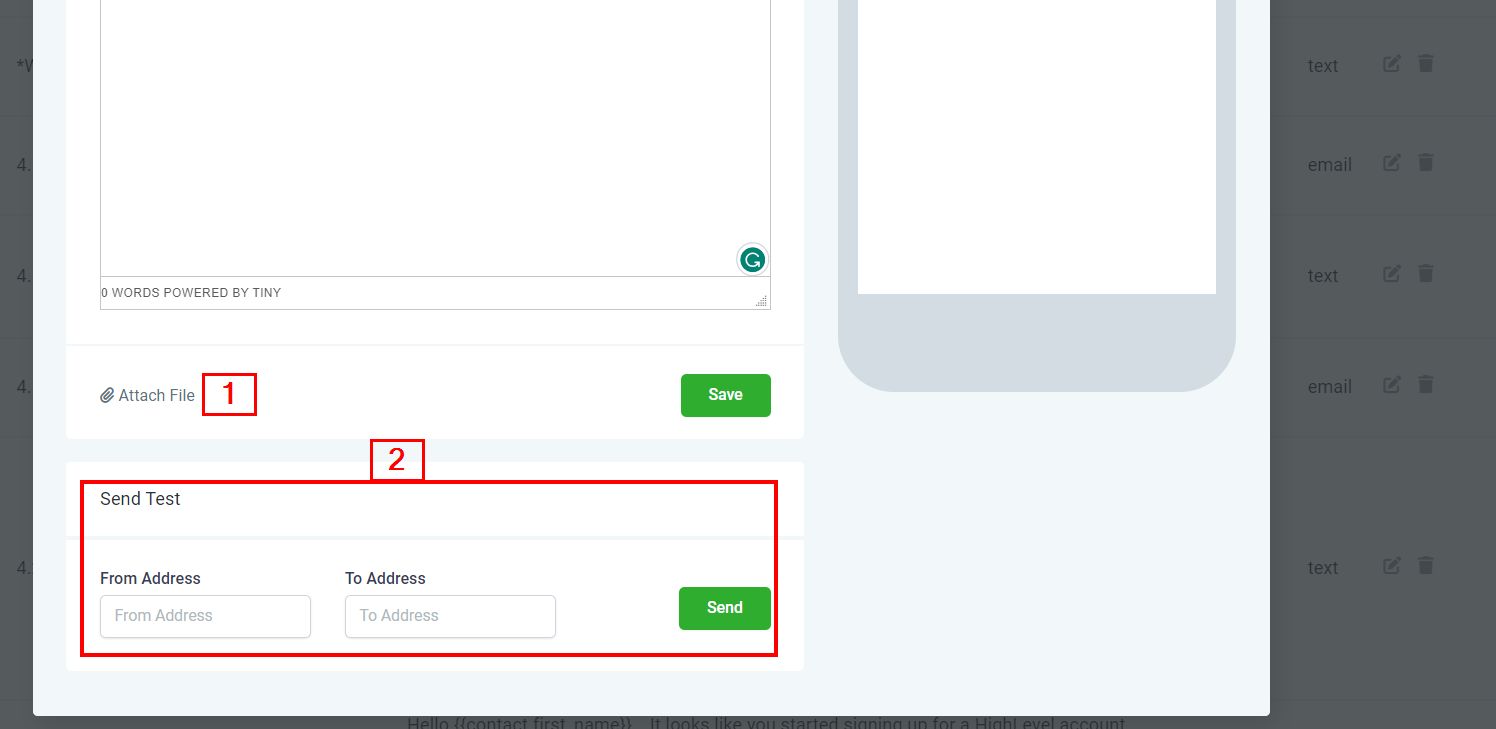
Mobile Email Template Preview
To get a glimpse of how your email template will appear, simply direct your attention to the right portion of the screen. This section showcases the content of your template, including the body text values and any attachments that have been included.