In this article, we will cover integrating QuickBooks into your CRM software. This saves you from having to manually enter data into your CRM every time a contact is created in QuickBooks.
Once connected all new contacts will be added to your CRM and automatically be sent a review request upon payment.
What does the QuickBooks integration do:
Syncs all new contacts that are created in QuickBooks.Sends Review Request upon QuickBooks payment in the CRM without any automation (only on the first invoice)Automatically register sales receipts inside QuickBooks whenever a payment is made inside the CRM for order forms, subscription payments, membership checkouts, and calendar paymentsAutomatically create an invoice inside QuickBooks as soon as an invoice is marked as sent inside the CRM. This will also sync any updates made afterward inside the CRM and mark it is paid inside QBO as soon as it is paid inside the CRM
Auto creation of sales receipts
This is applicable for any payment processed via order forms, calendars, or subsequent subscription payments as wellIf a customer exists inside QBO with the same email id with which the transaction is processed, we will update the sales receipt corresponding to the same customer inside QBIf the customer is not present, we will create a new customer against the email id with which the transaction is processed
One-way invoice sync from the CRM to QBO
This will create a replica of the sent invoice, along with the total amount (including taxes and discounts) on QBO for frictionless accounting syncAny updates made on the invoice inside the CRM will be updated on QBO. This will include any invoice status change transitions inside the CRM, such as the
- invoice is paid by the customer, or invoice is voided on the CRM or any further discount is added upon customer request
- This will not sync existing invoices already created within the CRM. Only new invoices created from now on will get synced inside QBO
- If a customer exists inside QBO with the same email id with which the transaction is processed, we will update the sales receipt corresponding to the same customer inside QB
- If the customer is not present, we will create a new customer against the email ID with which the transaction is processed
Please Note:
- Once the integration has been established only NEW leads will be added as contacts to your account. It may take up to 5 mins before you see the new contact in the CRM
- To add older Quickbook contacts to the CRM please export them first then add them to the system via CSV
How to Integrate QuickBooks
Navigate to your settings > integrations > Click the "QB Connect" button
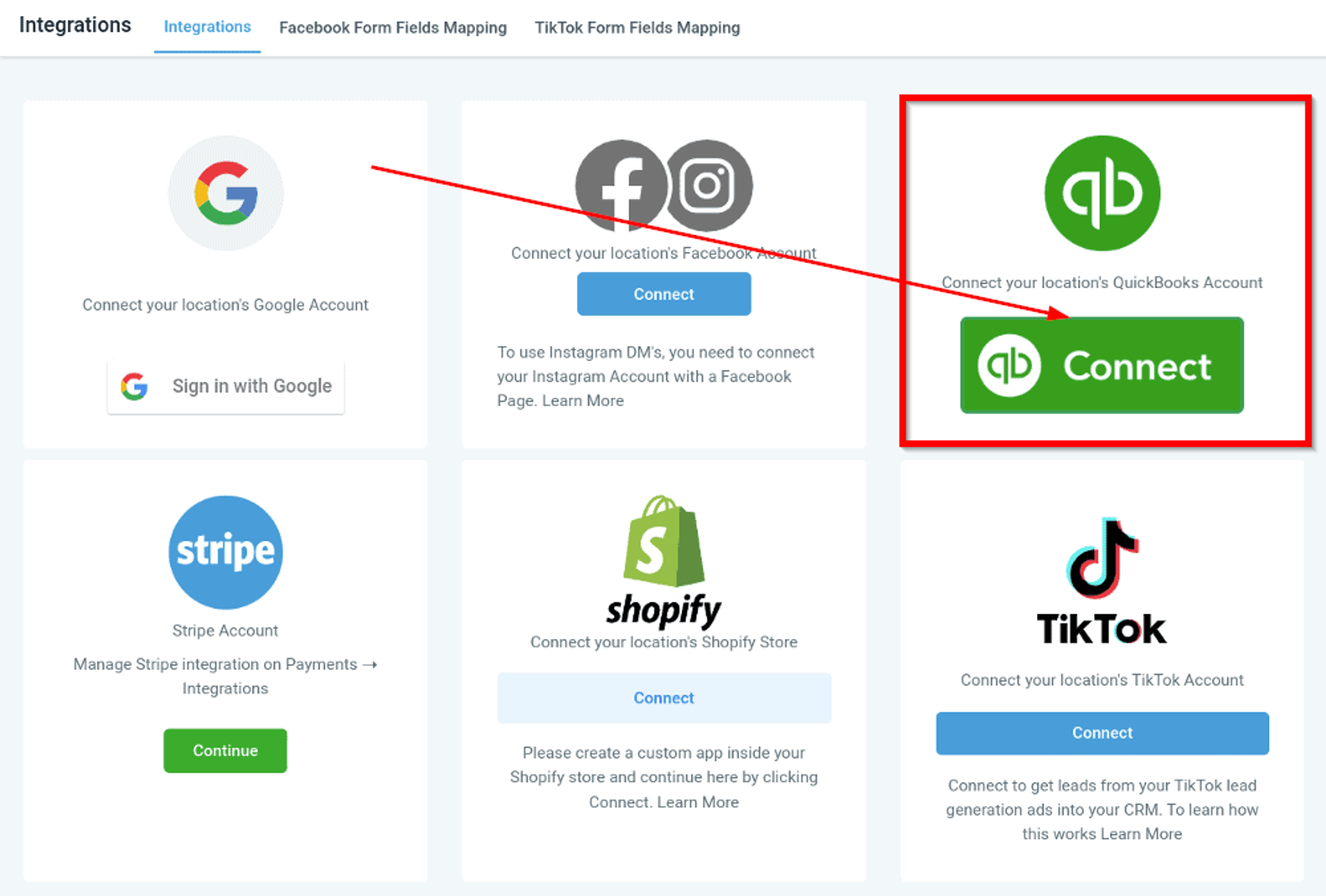
Log in to QuickBooks and ensure all necessary permissions are accepted.
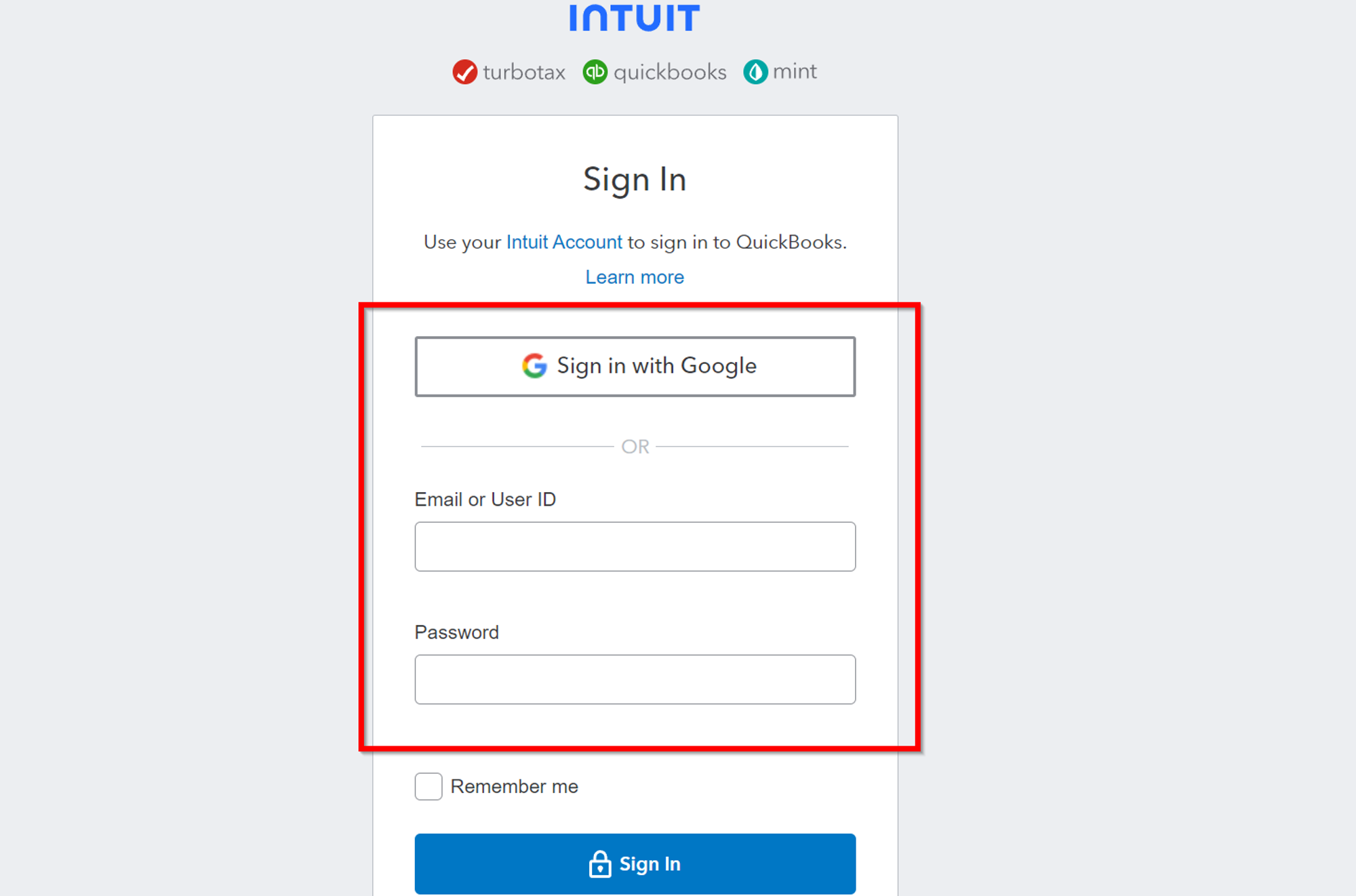
Click the "connect" button to establish the integration.
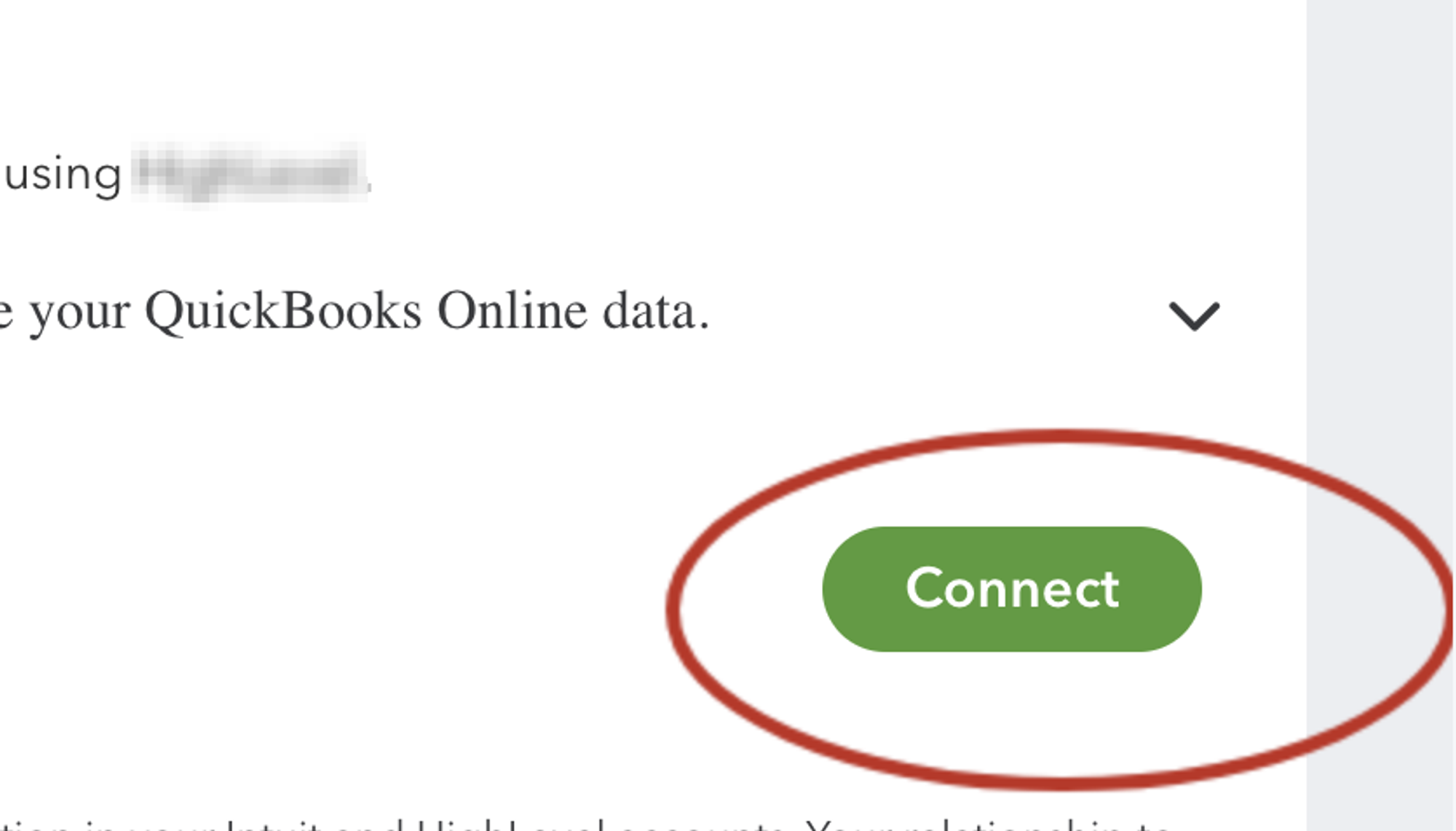
When you have your Quickbooks account integrated, it will show the option to disconnect the account.
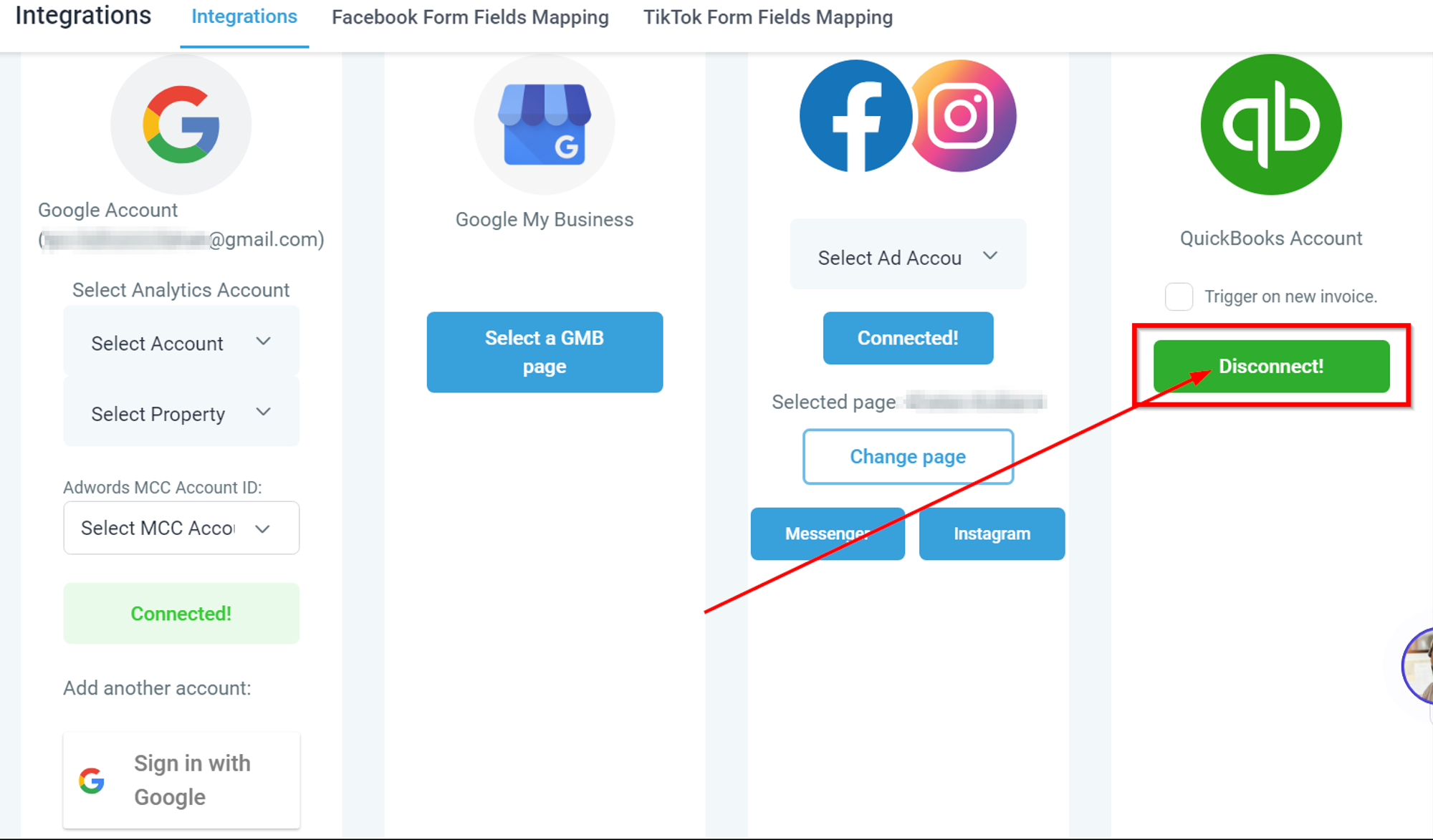
Note: There is a check box that shows up under the QuickBooks Icon integration. Asking if you want to auto send review