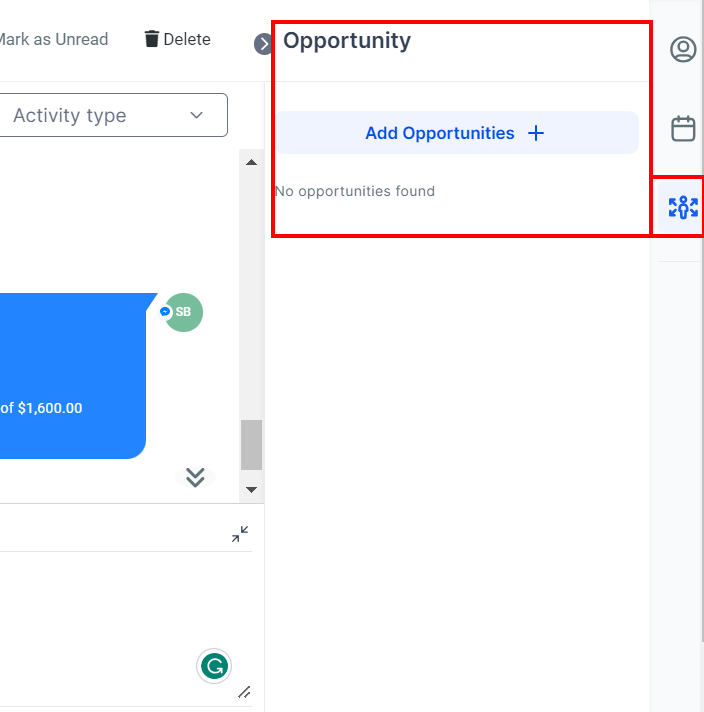When your Facebook page is connected to your CRM system, you can conveniently access incoming Facebook messages directly within the conversation tab of your CRM.
Once you are fully connected, your Facebook & Instagram integration should look like this.
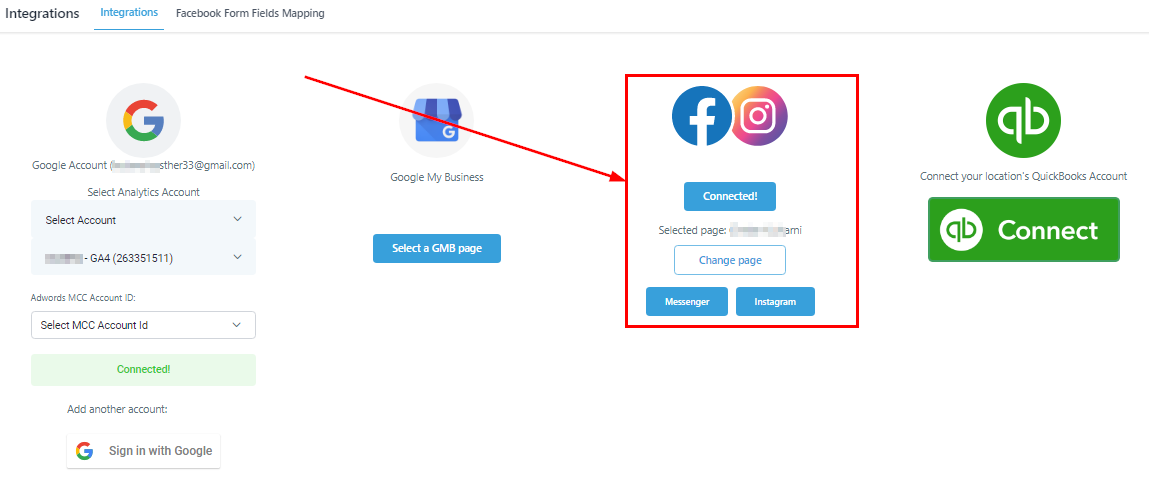
Creating Facebook Messages
In the message box when you’ve opened a contact conversation, you can respond to the client via Facebook message if you so choose. You can only create a new Facebook message to a client if they have previously communicated with your business via Facebook. If a client has not communicated with you via Facebook, then you will not be able to send them a Facebook message.
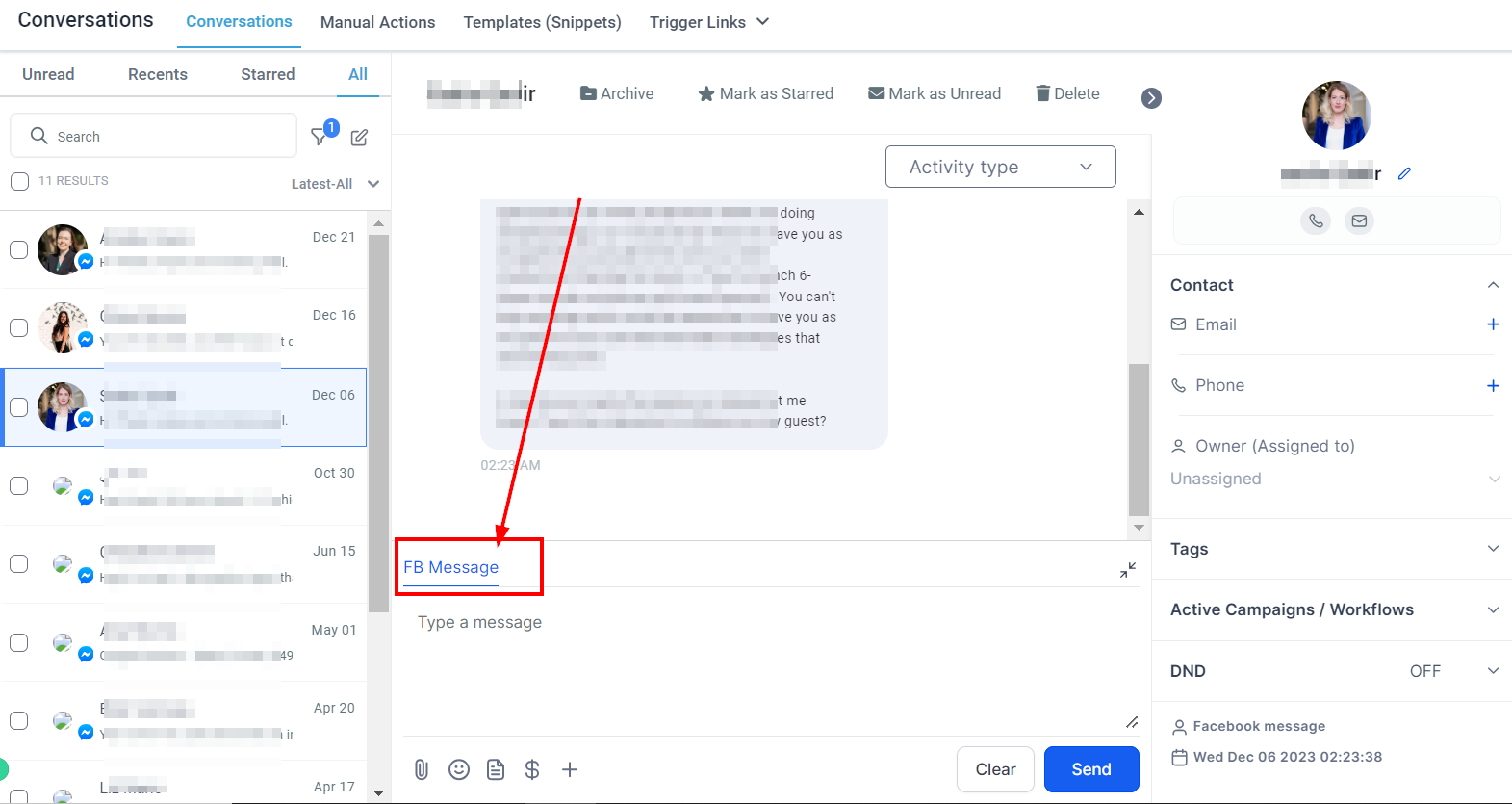
Message Source
When you receive a message notification, you can identify the originating platform here, which is particularly useful if you have multiple communication platforms linked to your account.
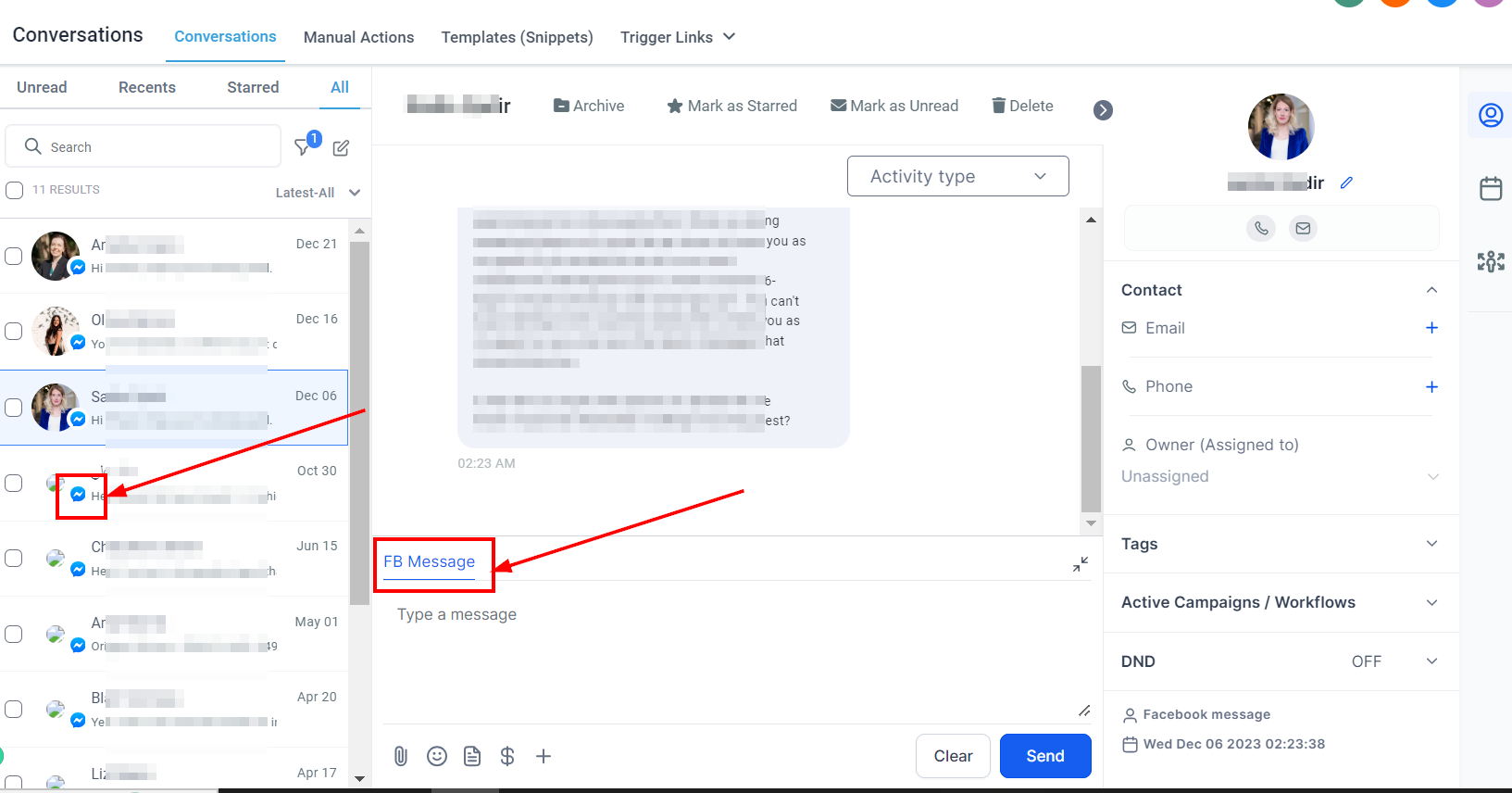
Adding Files to FB Message
To attach files or images to your Facebook message, click the paperclip icon on the bottom of your message box. This will open a file explorer window in which you can select and add the necessary files or images. Follow the on-screen instructions to complete the process.
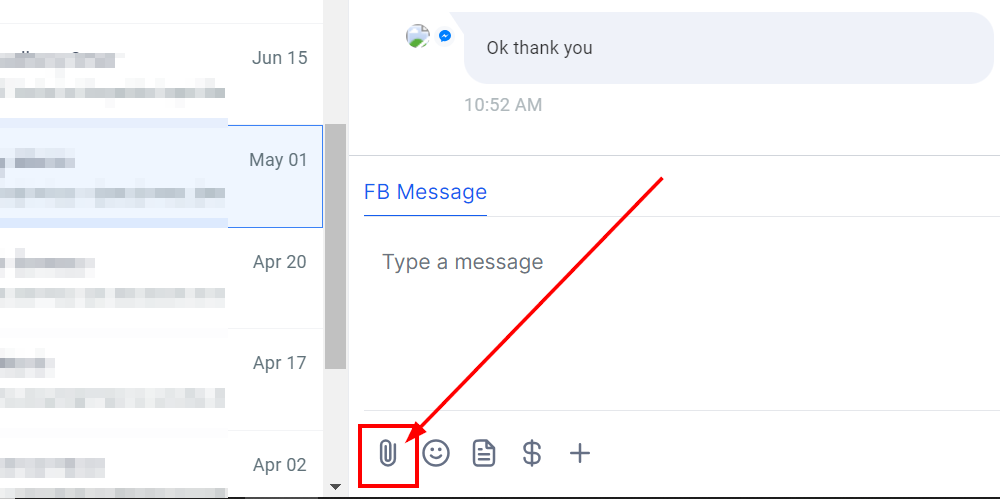
Adding Emojis to FB Messages
To add an emoji to your message, click on the smiley face icon at the bottom of the message box. You can search for an emoji in the search bar or browse through them by clicking on the category icons. If you would like to use more than one emoji, just repeat this process. 😍😎🚀😜
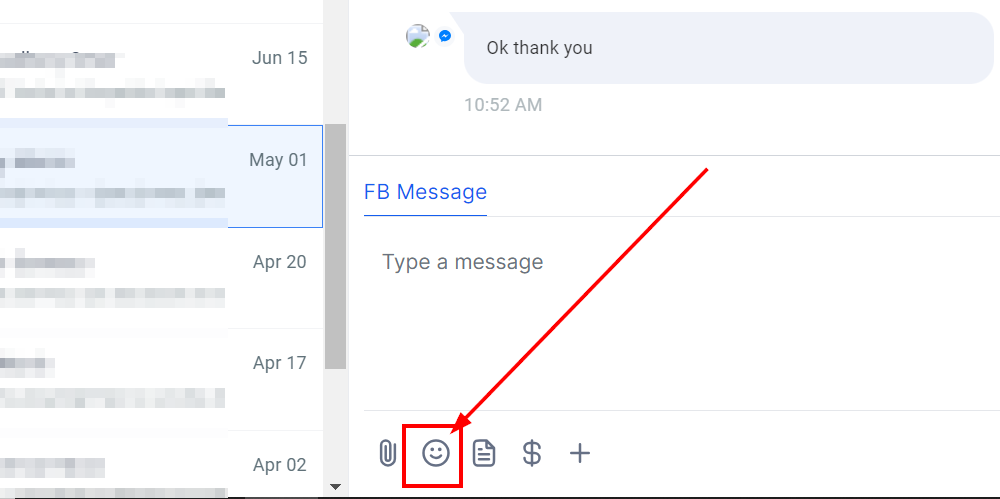
Using SMS Templates
You can also use SMS templates in Facebook messages. To use an existing SMS template from your CRM, click on the paper icon located at the bottom of your message box. A popup will appear for you to select a template. Click on the downward arrow and pick a template from the dropdown menu. Press 'Use Template' to populate your message box with it.
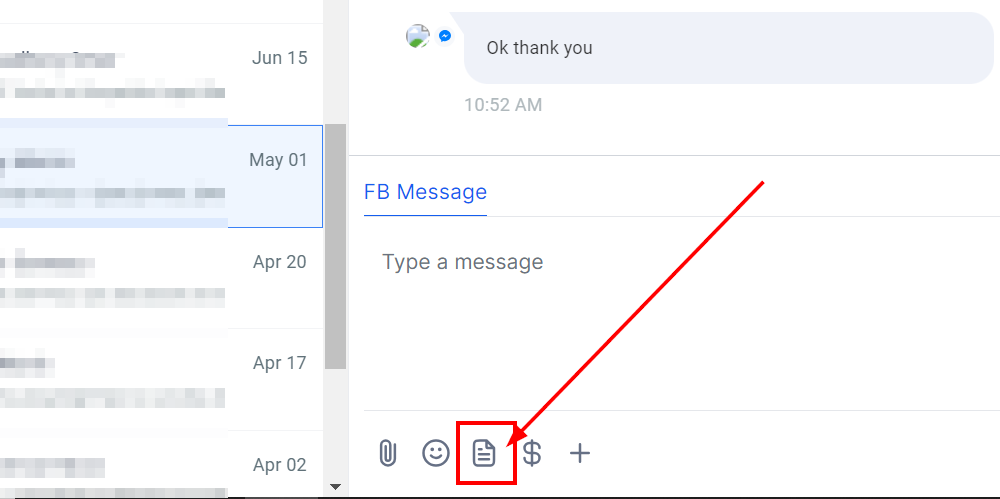
Request Payment via FB Message
To request payment from customers, click on the money icon in the bottom of your message box next to the SMS template icon. A popup will appear for you to fill in the required invoice details. When you are done, hit the 'Copy link and mark as sent' button to complete the process.
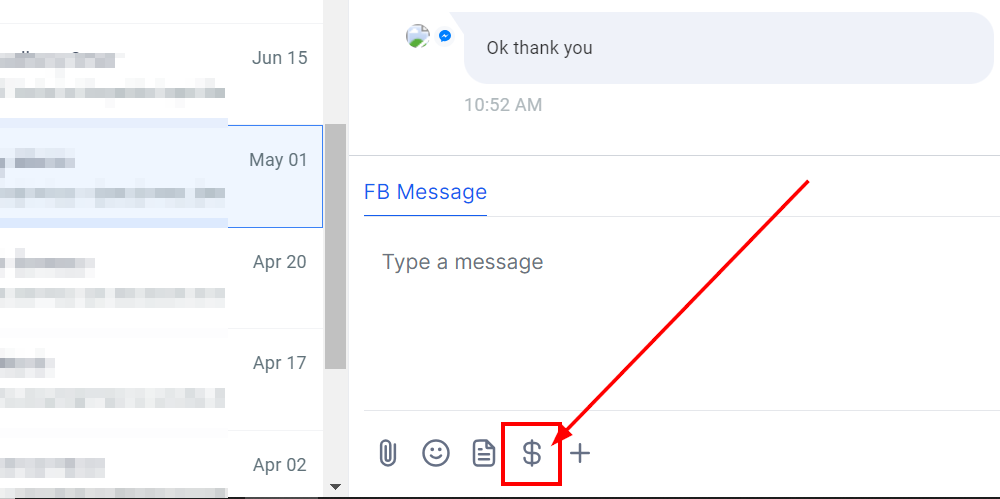
More Action
When you click on the + button, it allows you to select custom values to use in your messages. Utilize custom values to personalize your messages to your customers.
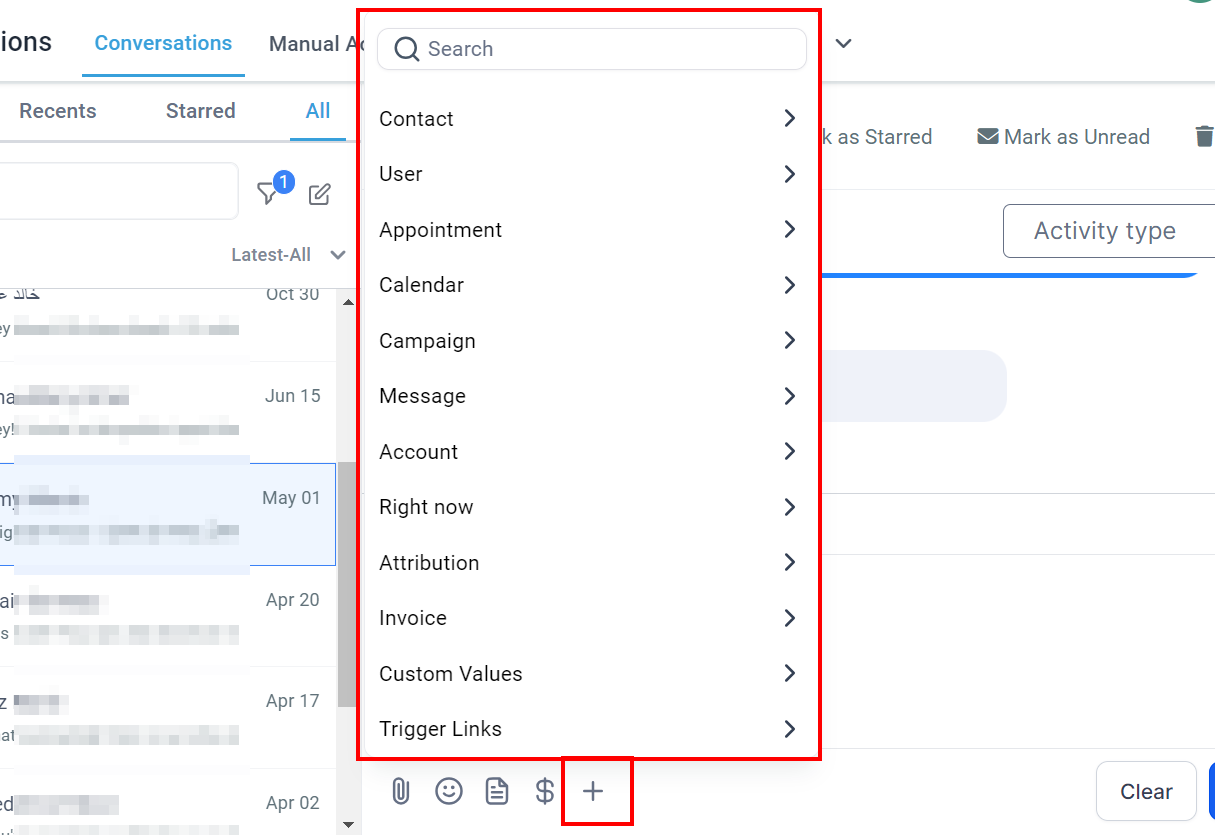
Collapse Message Box
To shrink your message box, click on the icon located in the top right corner - it looks like four corners. This will collapse the message box and delete all content you have added - make sure to send or save the content before closing.
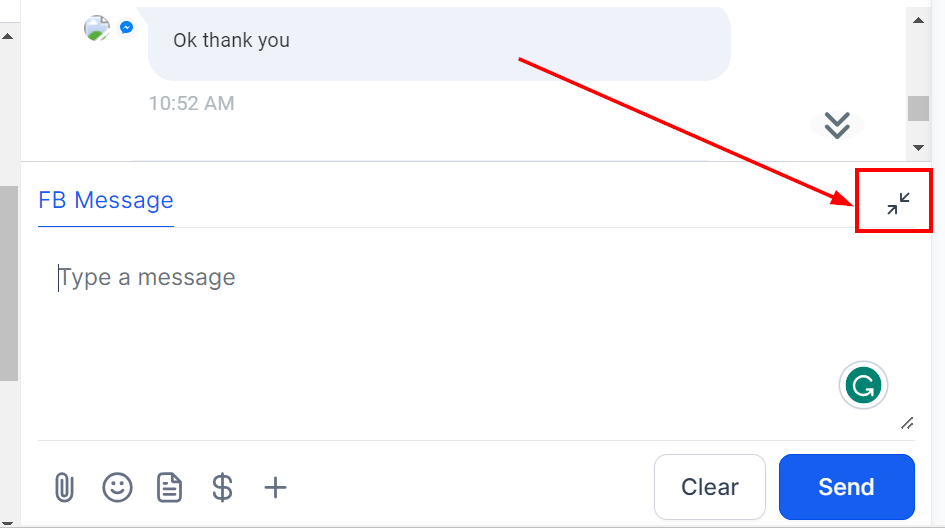
Archive/ Unarchive
To mark archive or unarchive a message, click on the Archive or Unarchive button as shown below.
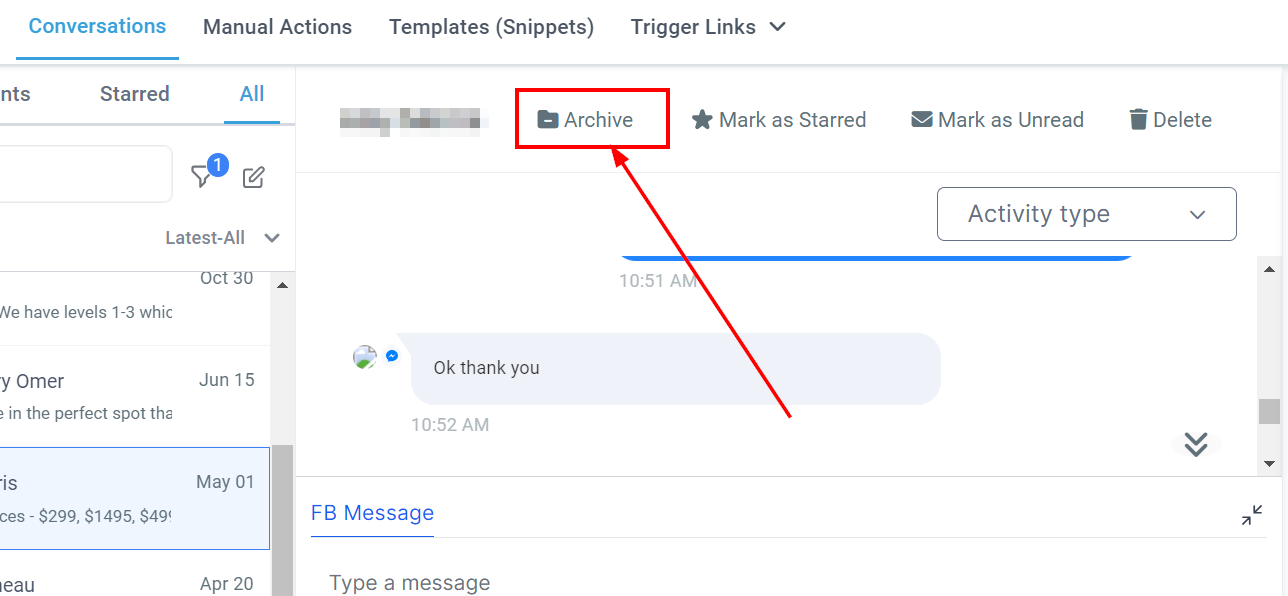
Mark As Starred / Unstarred
To mark the conversation as starred or unstarred, click on the 'Mark as Starred' button to the right of the client's name, as shown below. A single click will star it and another click will unstar it.
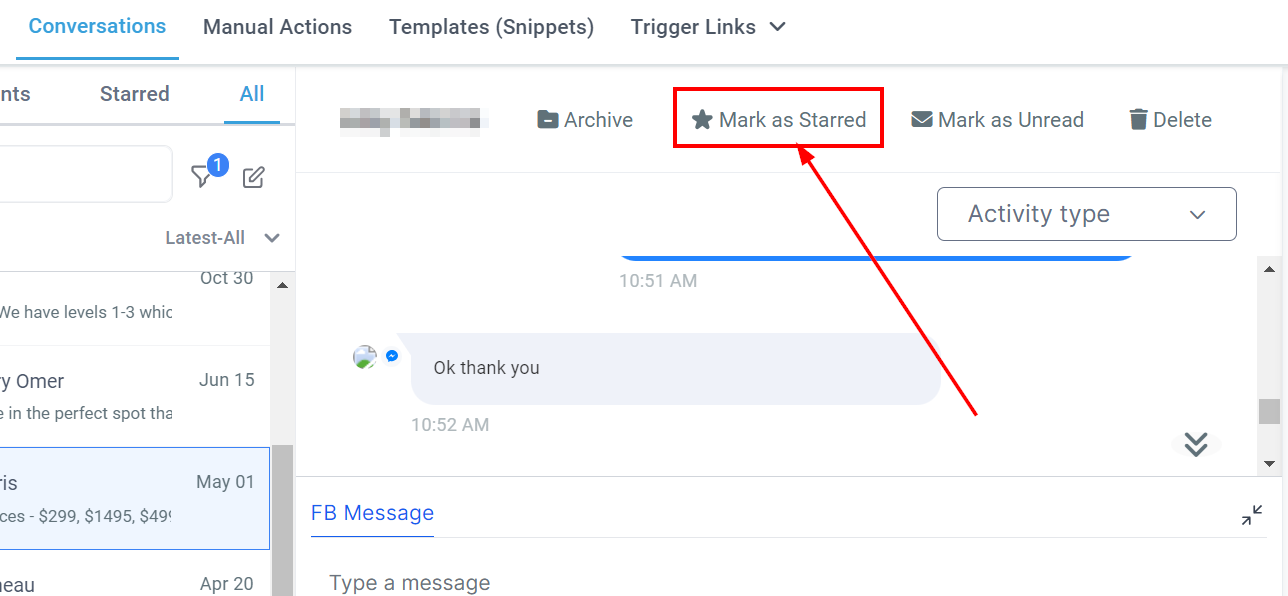
Mark As Read /Unread
To mark the conversation as Read or Unread, click on the 'Mark as Read' button to the right of 'Mark as Starred'. Click once to mark as read and again to mark as unread. This way you can keep track of conversations you want to go back to and quickly access them in the Unread tab. Alternatively, mark it as read and find it in the Recents or All tab.
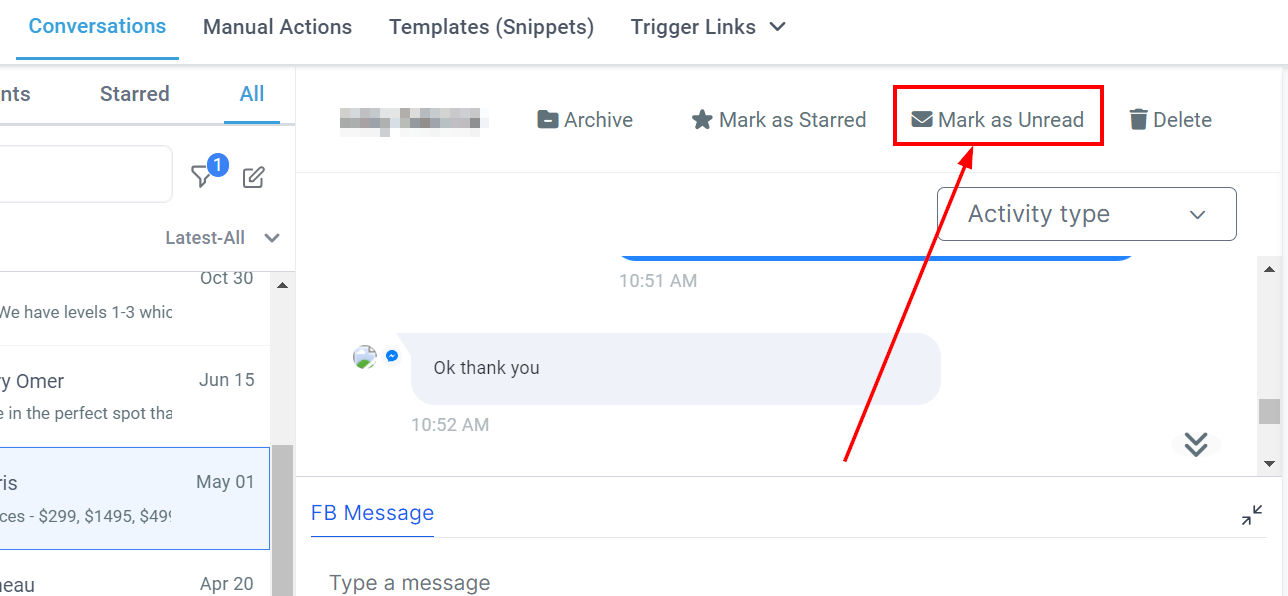
Delete
To get rid of an irrelevant conversation, click the 'Delete' button to the far right. However, be sure to take a look at it carefully beforehand as deleting is permanent and cannot be undone.
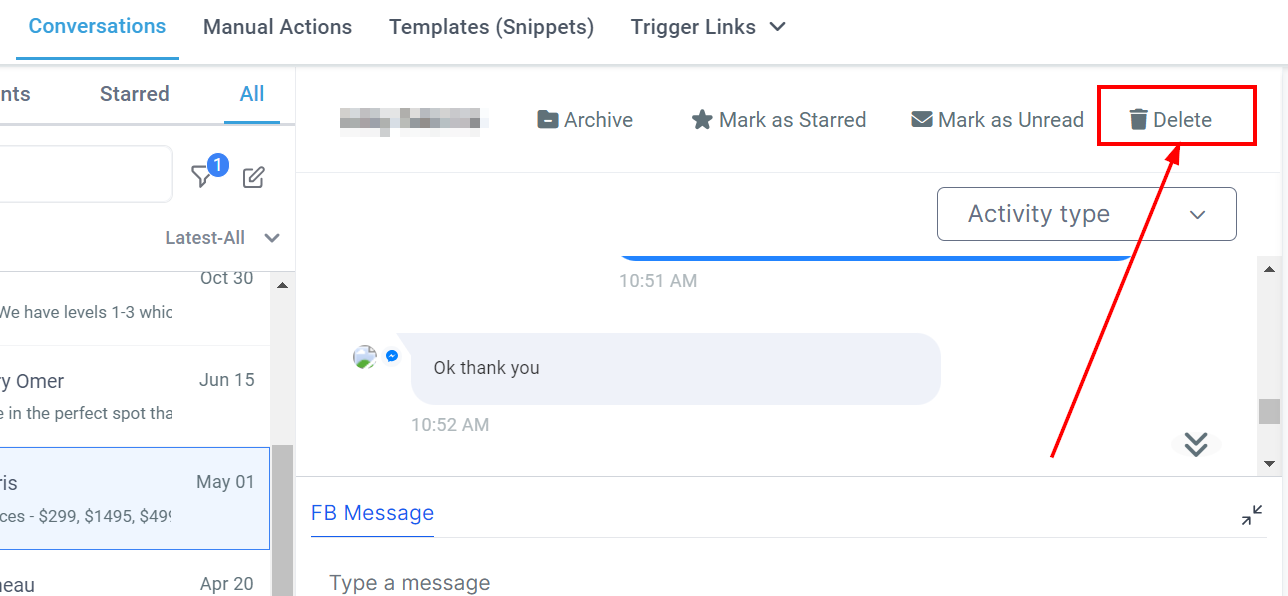
Client Info
To access or edit the client's details, look to the right-hand side of the page on your selected conversation.
Full Name
The client's name will be displayed here.
Assigned User
Here you will see the user assigned to this contact.
Phone Number
If the client's phone number wasn't included with their info when they messaged, you can request it via chat and input it manually.
You can also input the client's email address here.
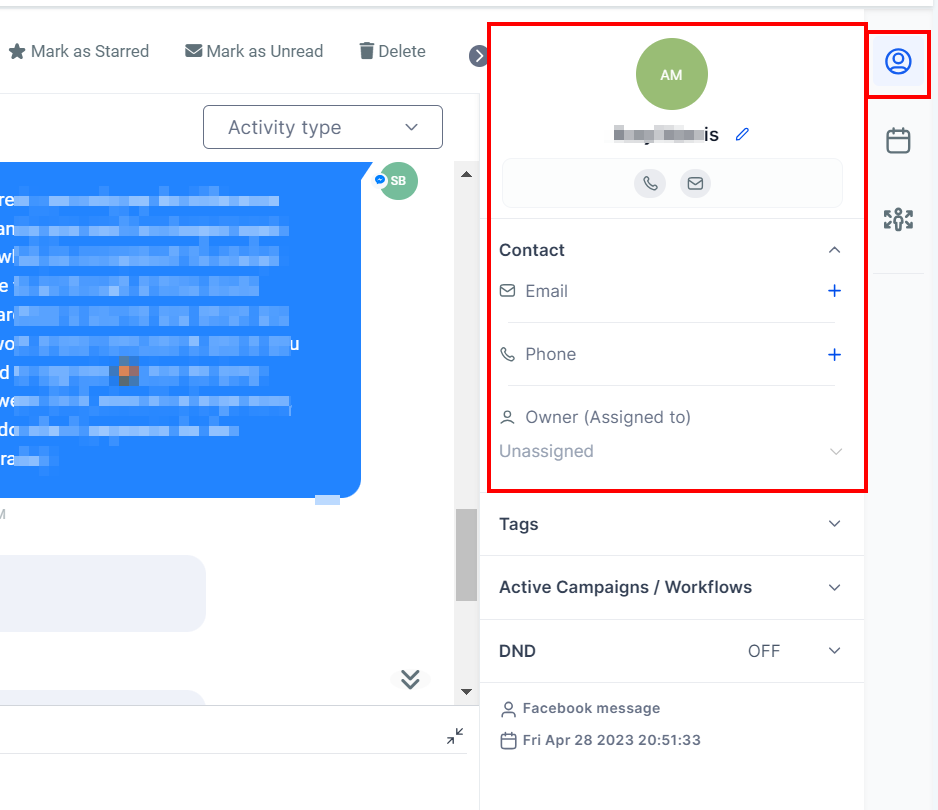
Add Tags
If you would like to add tags to your customer information, click where it says Add Tags under the customer email on the right-hand side of the page. Start typing the desired tag you would like to add. If the tag exists, you will see it populate in a dropdown underneath where you are typing. If the tag does not exist, you can create a new tag here by clicking on the plus button in front of the tag you typed in.
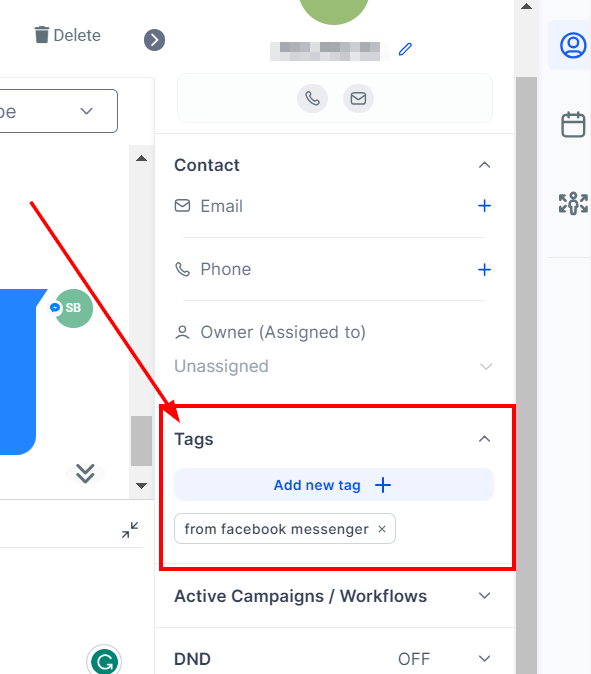
DND
You can configure Do Not Disturb on selected channels by clicking the blue Configure button under DND below the contact details on the right-hand side of the page. You can choose to DND all channels or select individual channels that the client would not want to be contacted through.
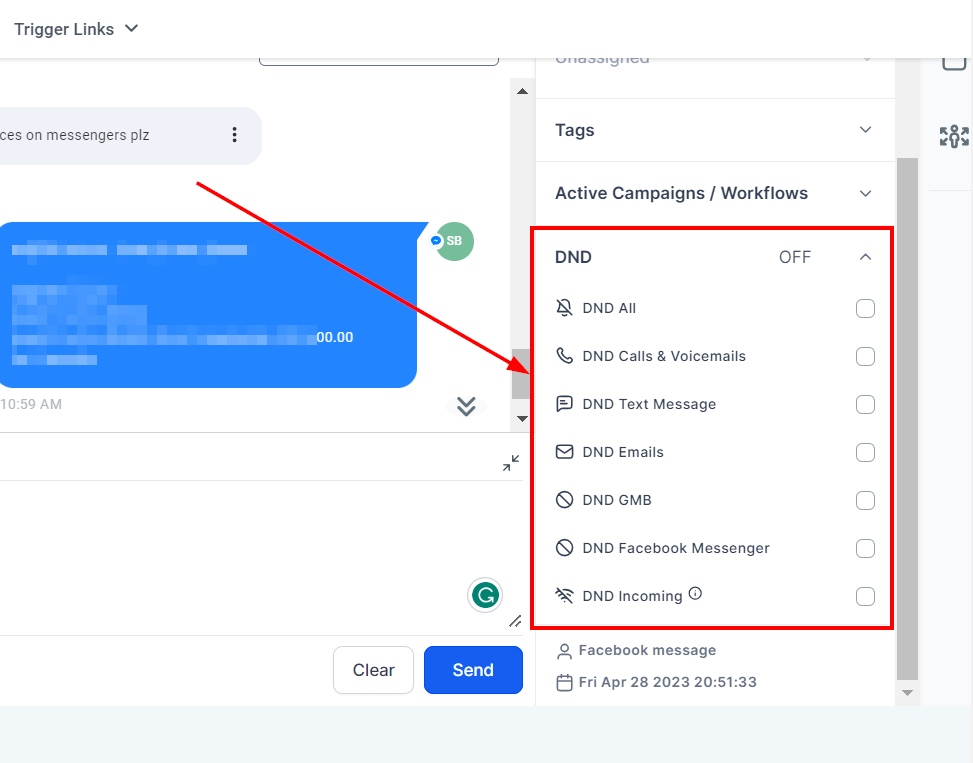
Active Campaign/Workflow
If the lead is in a current campaign or workflow, you will see this underneath the contact details on the right-hand side of the page in your conversation.
To add the lead to a new workflow, click on the + Add button and select the workflow from the dropdown. If you would like the lead to go through the workflow at a later time, click on Event Start Date and choose the date and time in the popup. After you’ve selected the date and time for the event to start, click on the green checkmark on the bottom right of the calendar popup. Once you are satisfied with what you’ve added to this section, click on the green Add button on the bottom right of the Add to Campaign/Workflow popup.
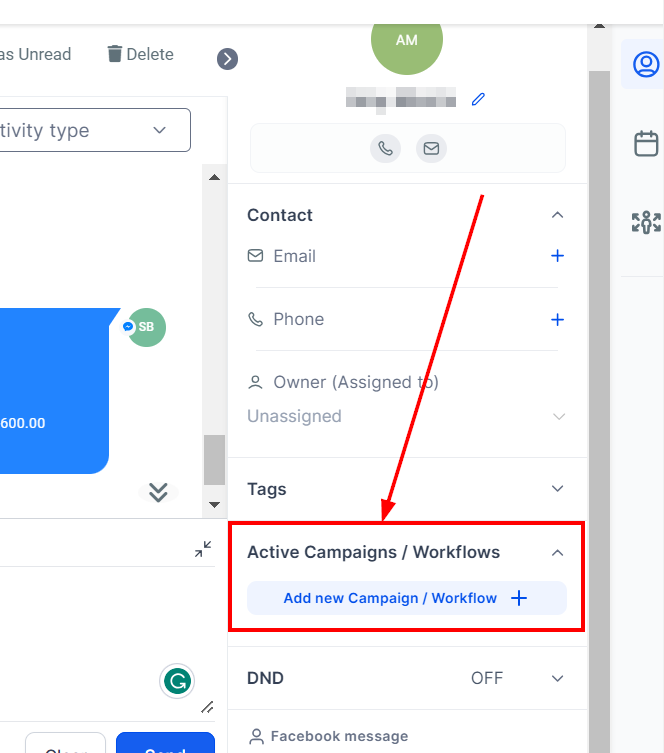
Book Appointment
If you would like to book an appointment for the selected client, click on the blue Book Appointment button on the bottom of the contact card on the right-hand side of the page.
A popup will appear for you to fill out the desired appointment information. Start by selecting the appropriate team calendar you would like to assign the appointment to, then select the property timezone, date, and time slot for the appointment.
To set custom start and end times, click on the Custom button under the Slot dropdown. Fill in the appointment title, and if you’d like to add a description or notes for the meeting, click on the Show Notes button underneath the Appointment Title box.
Click on the + Additional Preferences button to select a Calendar Default or Custom location.
Under Calendar Default, you can select the Appointment Status dropdown to show the appointment as Confirmed or Unconfirmed.
Under Custom, you can fill in your meeting location as well as select an appointment status of Confirmed or Unconfirmed.
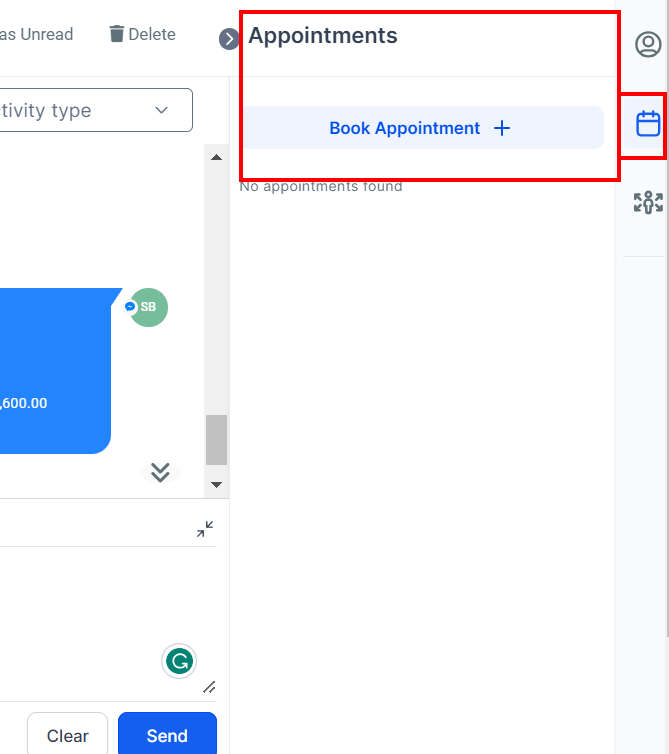
Create Opportunity
You can create a new opportunity for your Facebook lead by clicking on the Create Opportunity button at the bottom of the right-hand side of the page. When you click on the button, a popup will appear for you to fill in the details of the opportunity.
Start by filling in the Opportunity Name how you prefer. Next, select which Pipeline you want the opportunity to go through by clicking on the Select Pipeline dropdown.
After you select your desired pipeline, you can select the pipeline stage by clicking the Select Stage dropdown. Select the opportunity status by clicking the dropdown under Status.
If you have a value associated with the lead, you can add it here. You can assign the opportunity to a desired team member by clicking the dropdown under Owner.
Finally, fill in the Opportunity Source by typing in the box. When you are satisfied with the opportunity details, click on the green Add button on the bottom right.