Exporting Data With Zapier
For this example, we'll be exporting data captured from one of our forms.
First off, you'll need a Google and Zapier account, so if you do not have them, you’ll need to create the accounts before continuing.
Sign in to your Google account, which we’ve already done.
In the top left corner, click the Google application launcher, and then click Drive.
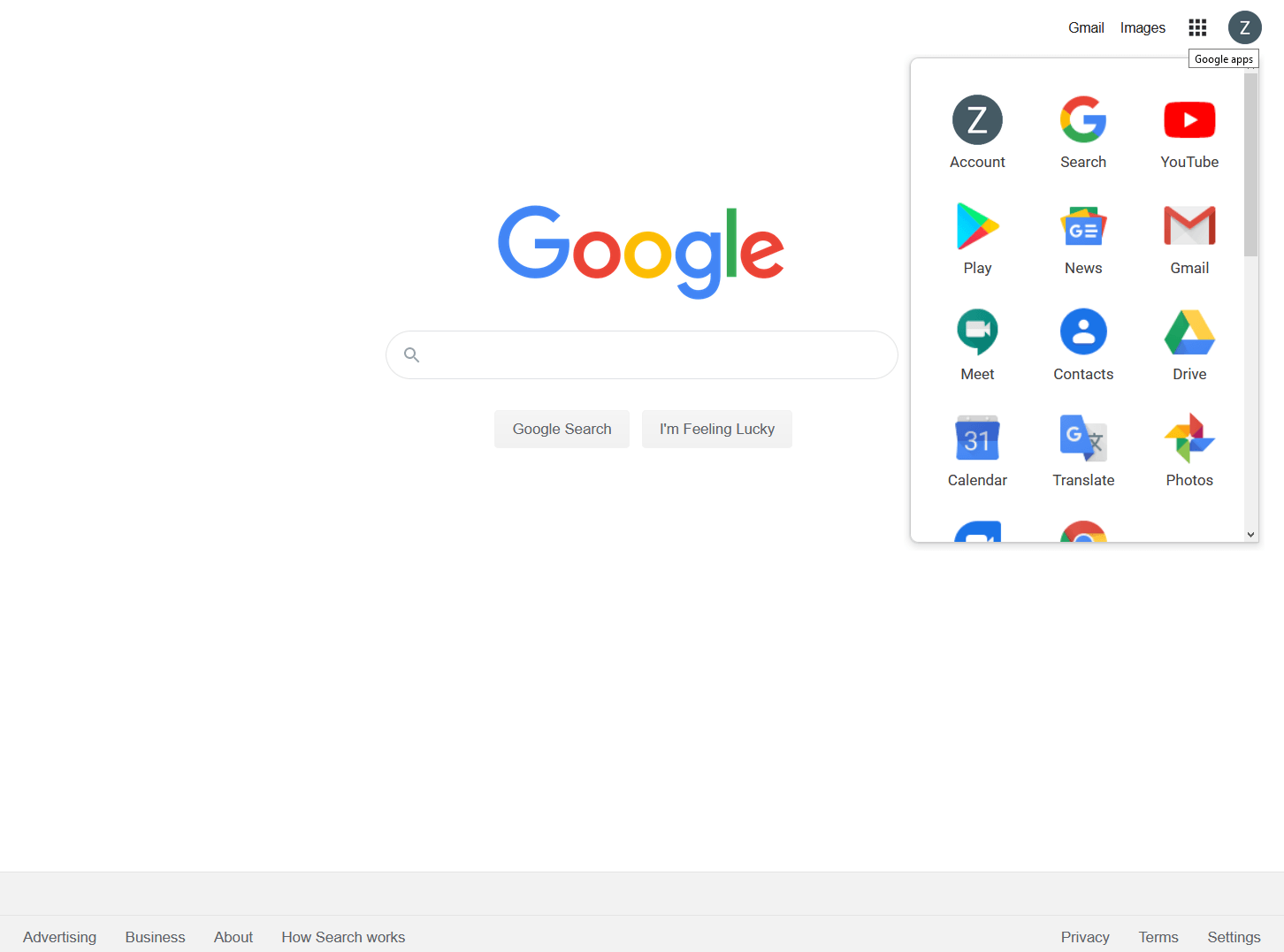
This takes us to our Google Drive homepage where we'll create a Google Sheet to store our data. Click New at the top left, and then select Google Sheets.
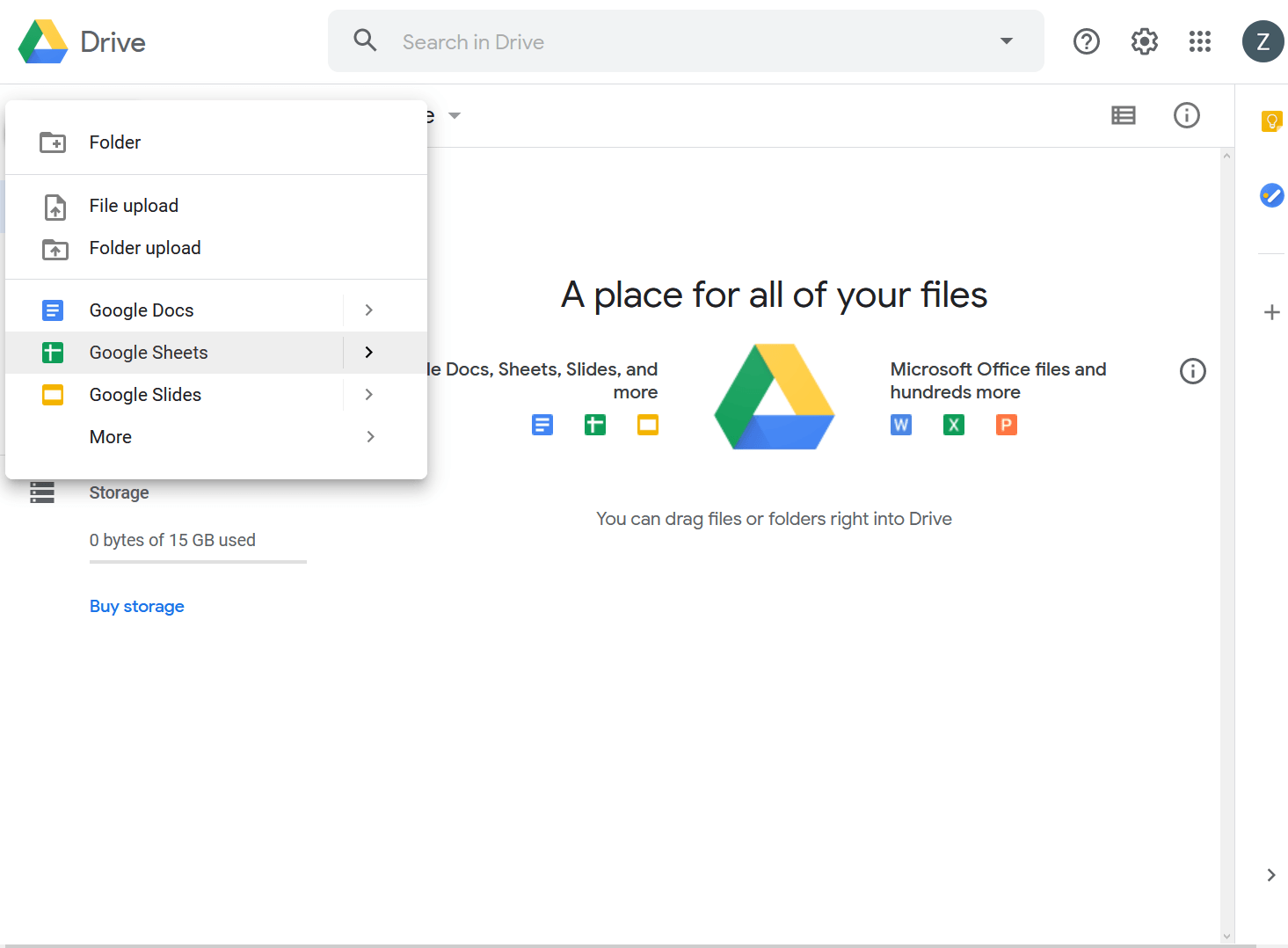
This is our new Google Sheet where the data exported from our CRM will go. Click Untitled Spreadsheet at the top and give your sheet a name.
We've named our new sheet and added column titles that match the fields being captured by our form. Changes on Google Sheets are automatically saved.
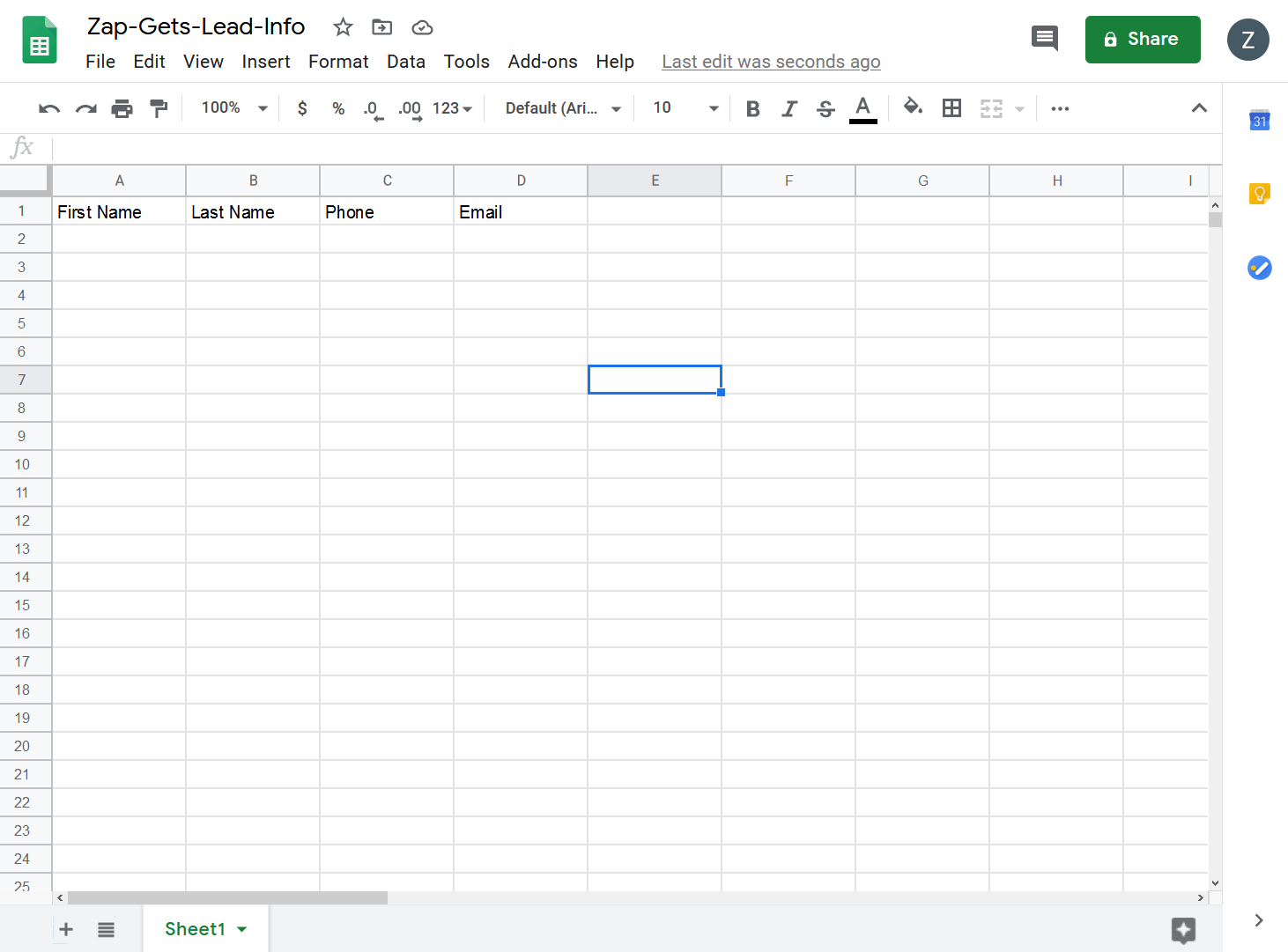
Next, let's open Zapier in a new tab. Make sure that you stay logged in to your Google account.
Zapier offers multiple login options, but we're going to use our Google account to make things easier.
You can see that Zapier has already discovered our Google account and all we need to do is click Continue as Zap.
To confirm, click Continue as Zap again.
On your first login, Zapier will give you a tour of its basic functions and let you set some profile preferences, but we're going to skip those for now.
Now we've arrived to the main Zapier view.
Let's click the black "Make a Zap" button at the top left of the screen.
The first step to create a Zap is called, “When this happens…”
Our integration will use Webhooks, so type Webhooks in the search bar and hit enter.
When it appears, click Webhooks to select it.
And a menu will open.
Let's click on the Choose Trigger Event drop-down and select Catch Hook.
The next screen will give you a webhook URL. Click the Copy button.
Now, go to your CRM in a new tab.
To export our form data, we'll need to create a Trigger. Click Automation on the left menu, then click Triggers on the top menu.
And then click New Basic Rule in the upper right.
In the pop-up, let's name the trigger, Zapier Test, and then click Save.
If you have multiple accounts on your CRM, select the one you want. Then, click the Choose a trigger drop-down and select the Form submitted condition.
Next, we’ll add a filter to specify which form's data should be exported. Click Add filter.
We’ll select the “Form is” filter from the dropdown, and then select the desired form from the next dropdown to the right.
Let’s choose LearnFree from the list. This is a form that we created in an earlier tutorial.
Now we'll define what happens when the LearnFree form is submitted.
Click Add Action, and then choose Execute Webhook from the dropdown.
In the field, let's paste the Zapier link that was copied to our clipboard.
From here, we'll click the Draft drop-down and select Activate to make our trigger live.
Lastly, click the Save button.
And now, click the back arrow in the upper left to return to our main Triggers view.
Great! The new Zapier test trigger has appeared.
Ok, we're ready to switch back to the Zapier tab.
Here let's click the big blue Continue button.
And then let’s click Test trigger.
Switch back to your CRM and navigate to the Funnels area.
As mentioned before, we already have the form created and integrated into a funnel. We’ll open the funnel, LearnFreeDemo, now.
Then, click the link icon on the landing page funnel step.
This opens the landing page in a new tab and we can see our form. After filling in the form with dummy data, we'll click the submit button.
And from the appointment calendar that appears, we'll select a date and time and then click Select Date at the bottom.
To confirm, we'll click the Book Appointment button.
Which takes us to the thank you page in our funnel.
Now, let's go back to Zapier.
As we can see, Zapier has successfully imported the data. Click Continue.
Now we have to tell Zapier what to do with the data it found (the “Do this…” step).
Click on Google Sheets.
Then, open the Choose Action Event drop-down and select the Create Spreadsheet Row option.
What we want to do is Create a spreadsheet row, so select that option now,
Lastly, click Continue.
To link our spreadsheet, we'll need to login to Google Sheets. Click the blue button here.
Your Google account should appear automatically.
Select your Google account, and then click Allow on the next page to give Zapier the necessary permissions.
Once your Google Sheets account has been chosen, click Continue.
Select your Google Drive - click the Drive field, and then click My Google Drive.
Next, we'll need to specify which spreadsheet to use.
Let's click the Spreadsheet field and then select the Sheet we created. If you don't see your sheet listed, simply find it using the search bar.
Next, we'll need to choose a worksheet from the spreadsheet.
In our example, there is only Sheet1, so we'll select it now.
This will import the Sheet's column titles, and we'll have to match them with the data coming from our CRM.
Let's click the First Name field.
The fields that appear are from our form labels. We'll match the Sheet column, First Name, with the First Name field from our form.
And we'll repeat the same matching process for the remaining three column titles.
After all fields have been matched, click Continue again.
Now click the Test & Review button.
A message will appear telling us that a test row was sent to our spreadsheet.
Let's switch to the Google Sheets tab and see if it's there.
Great! The same dummy data that we entered on our form has appeared in our Google Sheet, which means that we've configured everything correctly.
But there's still something else we need to do.
Let's go back to the Zapier tab and turn the Zap on - click the black toggle at the bottom of the screen.
And finally, let's save the Zap by giving it a name.
Now when we click the Go To My Zaps button, we can see our Zap test listed there.
Using Zapier with your CRM gives you added flexibility for exporting data and is a great way to extend your CRM's functionality even further.