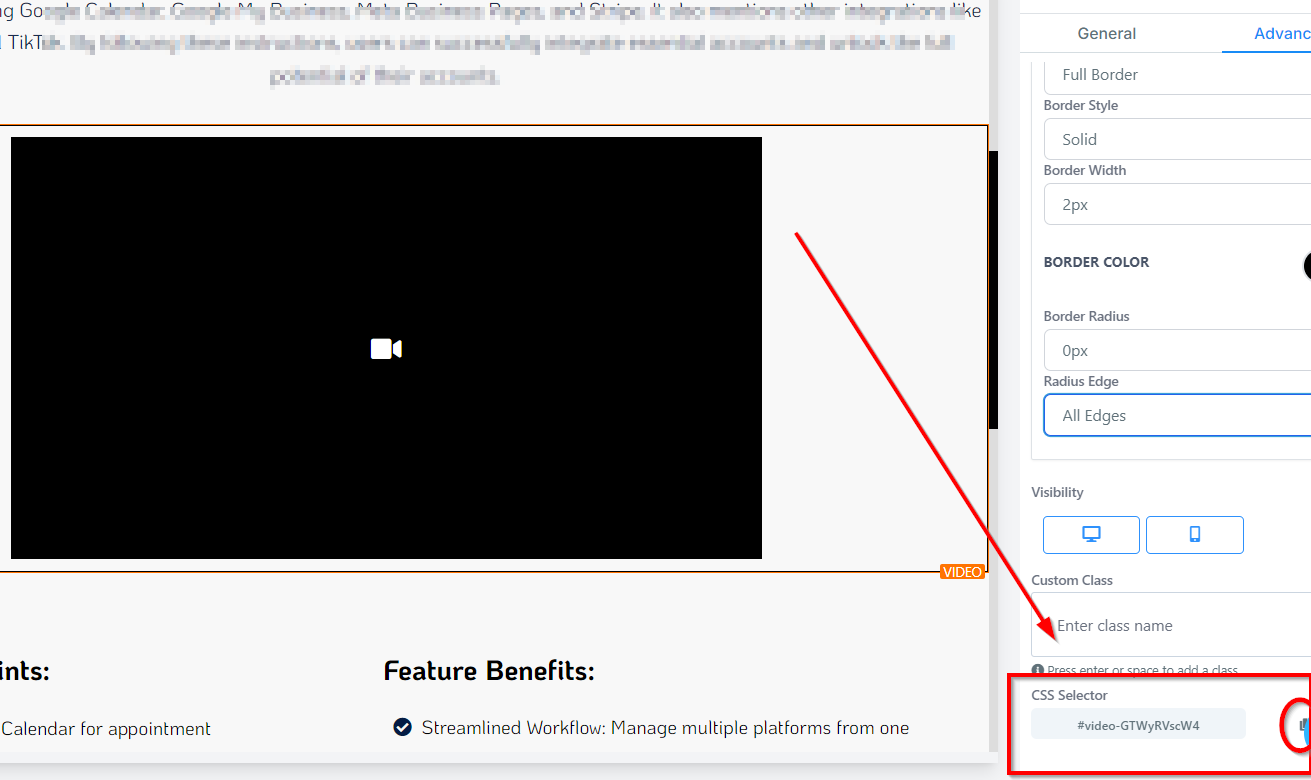The versatile video element enables you to seamlessly integrate videos into your funnel or website from a variety of sources, including YouTube, Vimeo, Wistia, and more! By incorporating engaging visual content, you can elevate the user experience, making your site more captivating and informative for your visitors.
General Settings
When editing the video element on your funnel page, most adjustments can be made in the General Settings section located to the left.
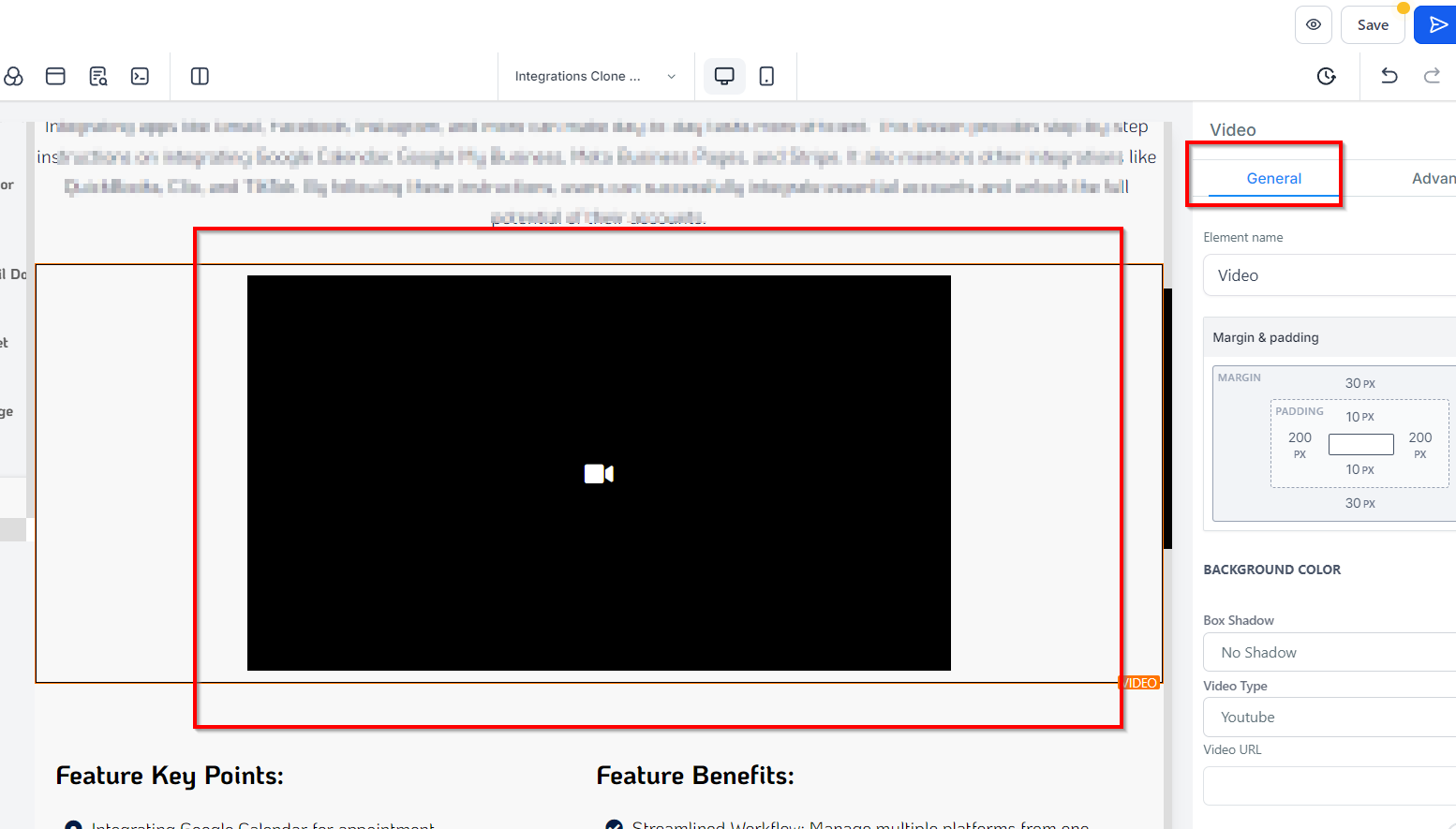
Element Name/Title
At the top of this section, you'll see the element name/title, which is the default name/title of the edit option you're working on. You can choose to leave it as is or rename it to make it easier to identify later on when building out your funnel page.
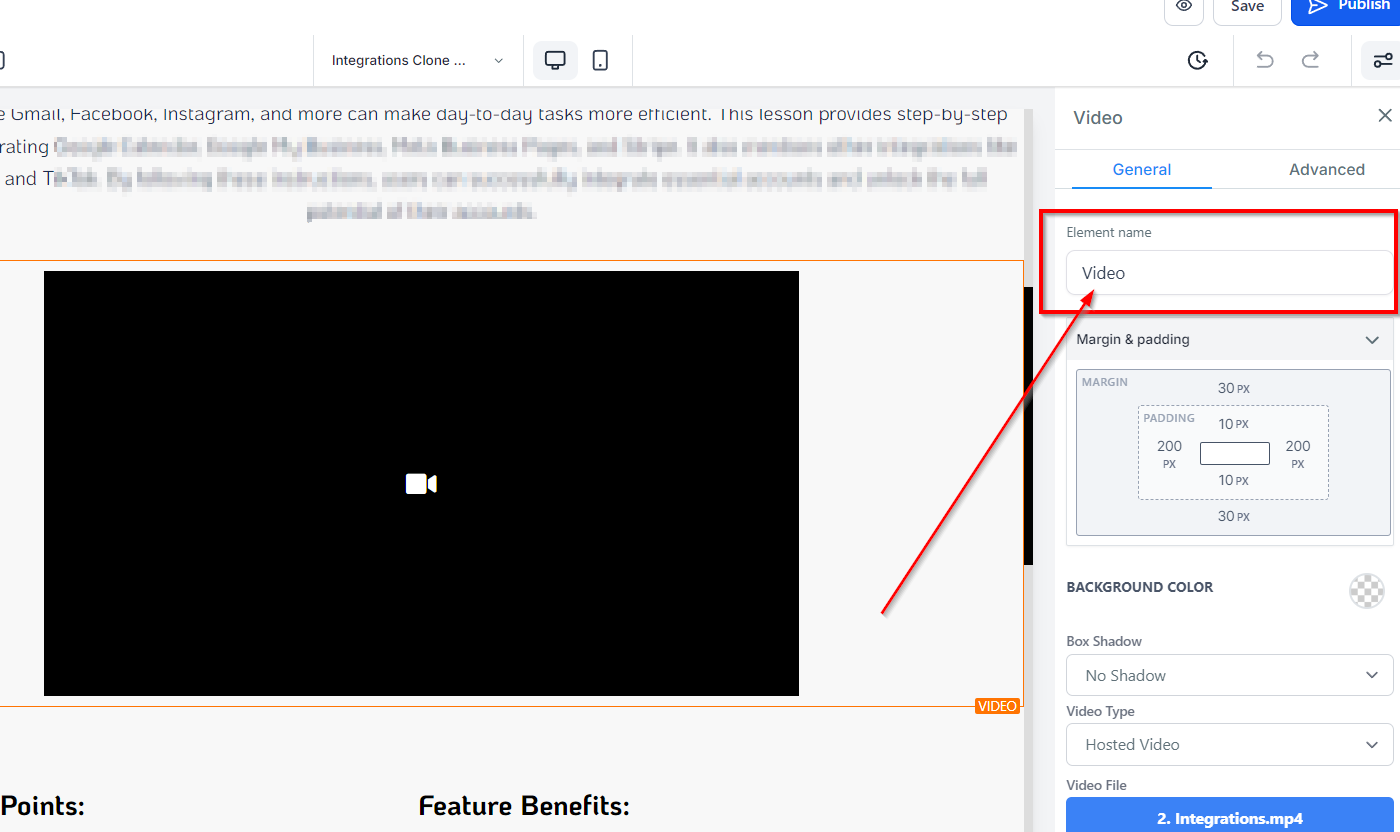
Spacing Option:
There are different spacing options available for adjusting your video content.
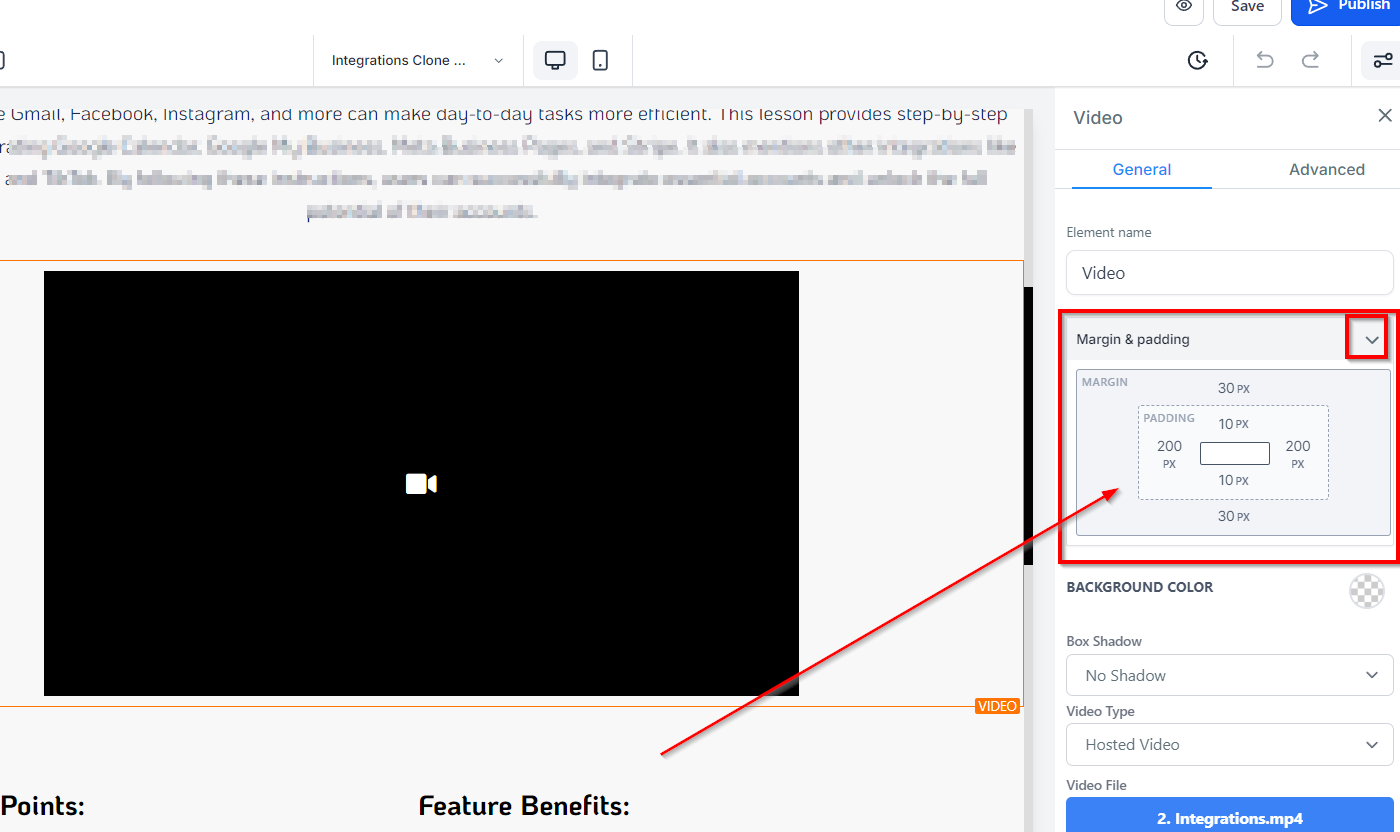
Padding Left, Right, Top, and Bottom
These four (4) different toggle bars move the content to either the left, right, top, or bottom depending on the toggle bar you click on.
Margin Top and Bottom
You can adjust the top or bottom margin of your content by toggling its bars.
Background Color
To change the background color of your video element, simply click on the content area you want to adjust and select a color from the options provided or add a custom color code to match your branding.
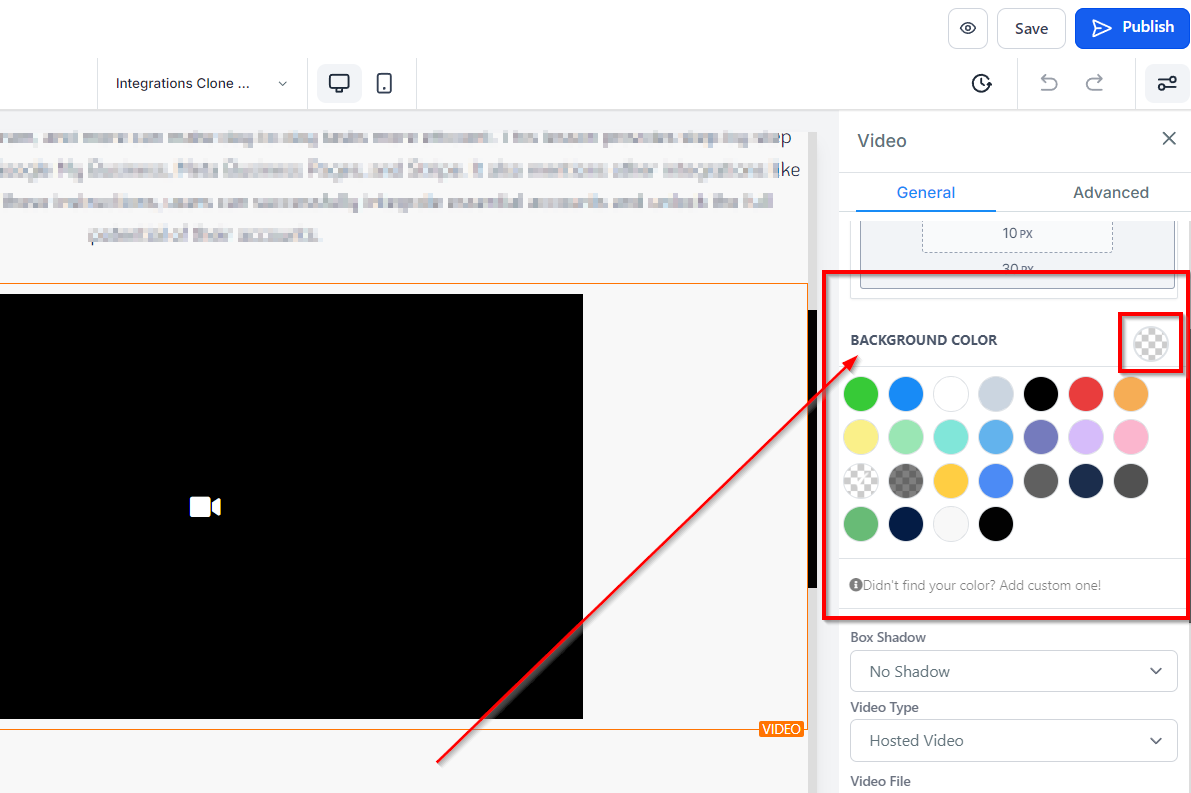
Box Shadow
Here you can add an inner shadow or drop shadow to your box to make the border visible.
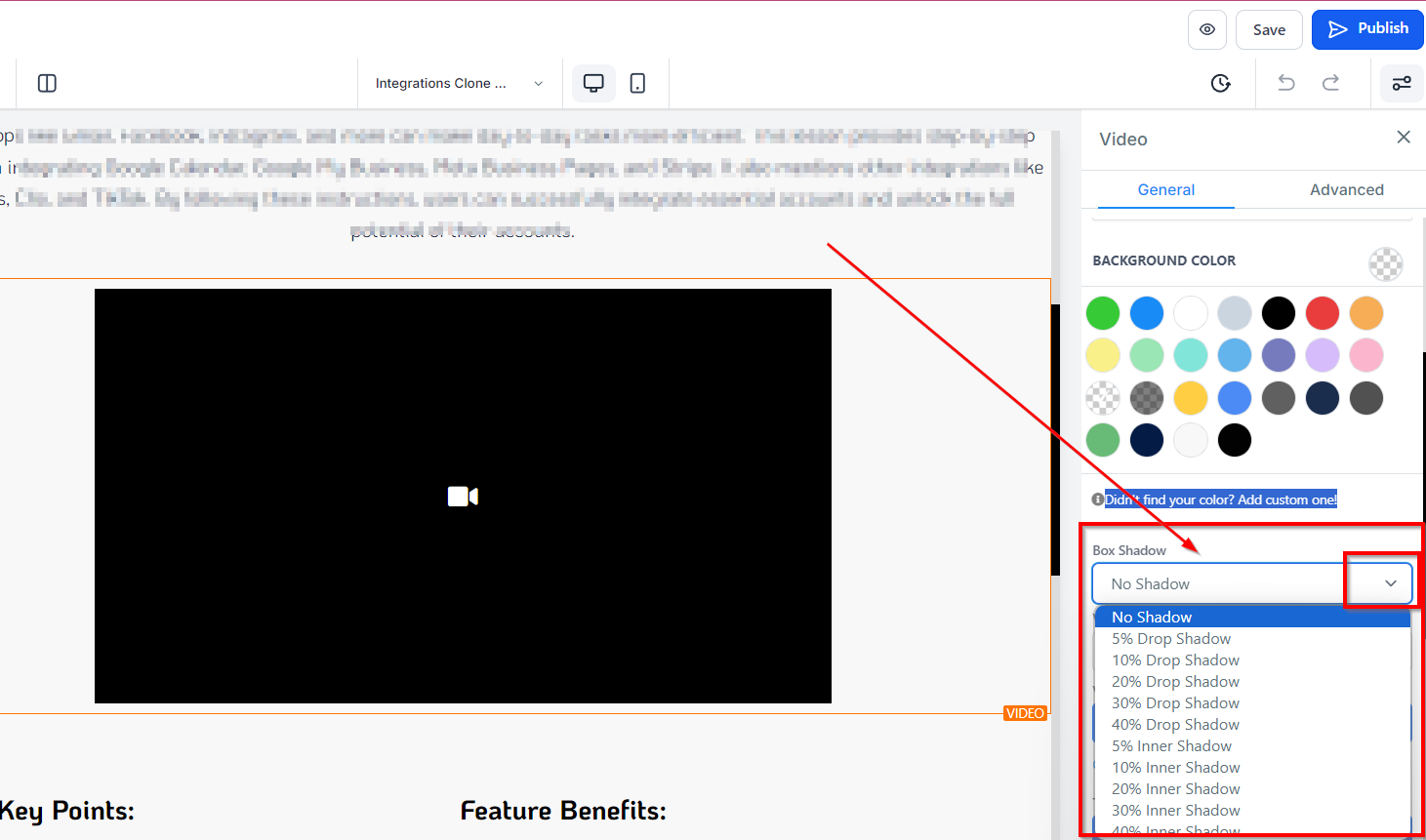
Video Type
In the Video Type dropdown, you can select the video type you want to use on your funnel page. Your options here include YouTube, Vimeo, Wistia, Custom Embed, or HTML 5.
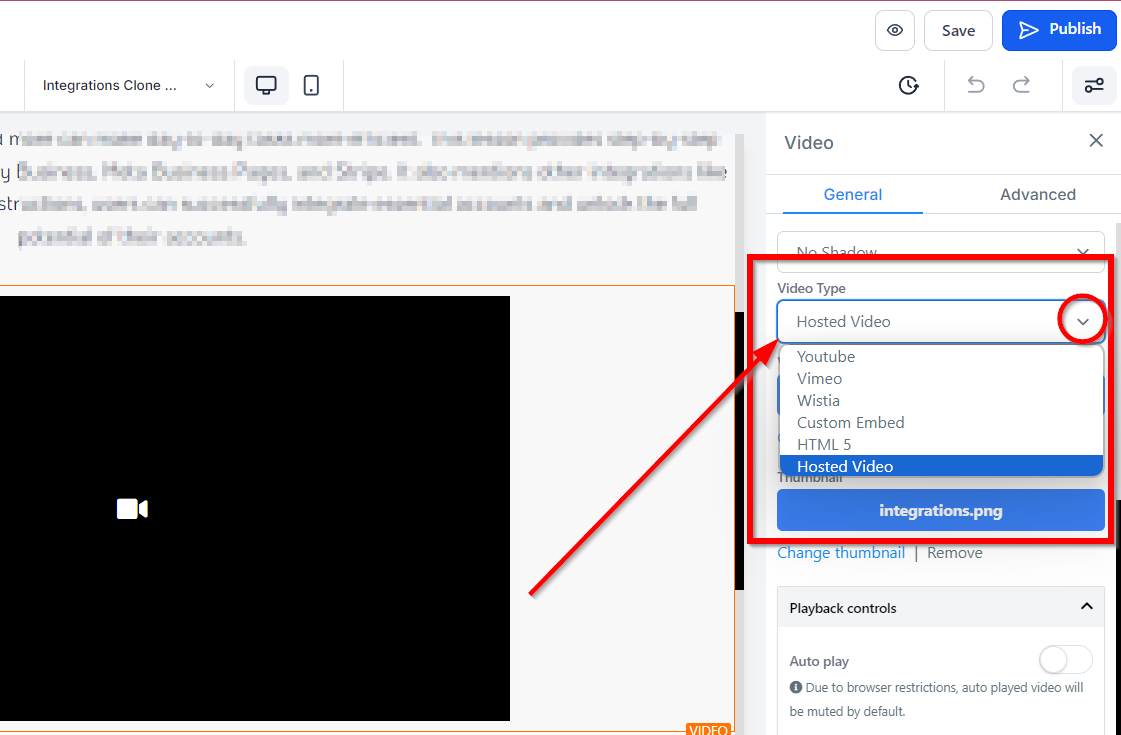
Video URL
Depending on which option you select, you will need to type in either a video URL or an embed code.
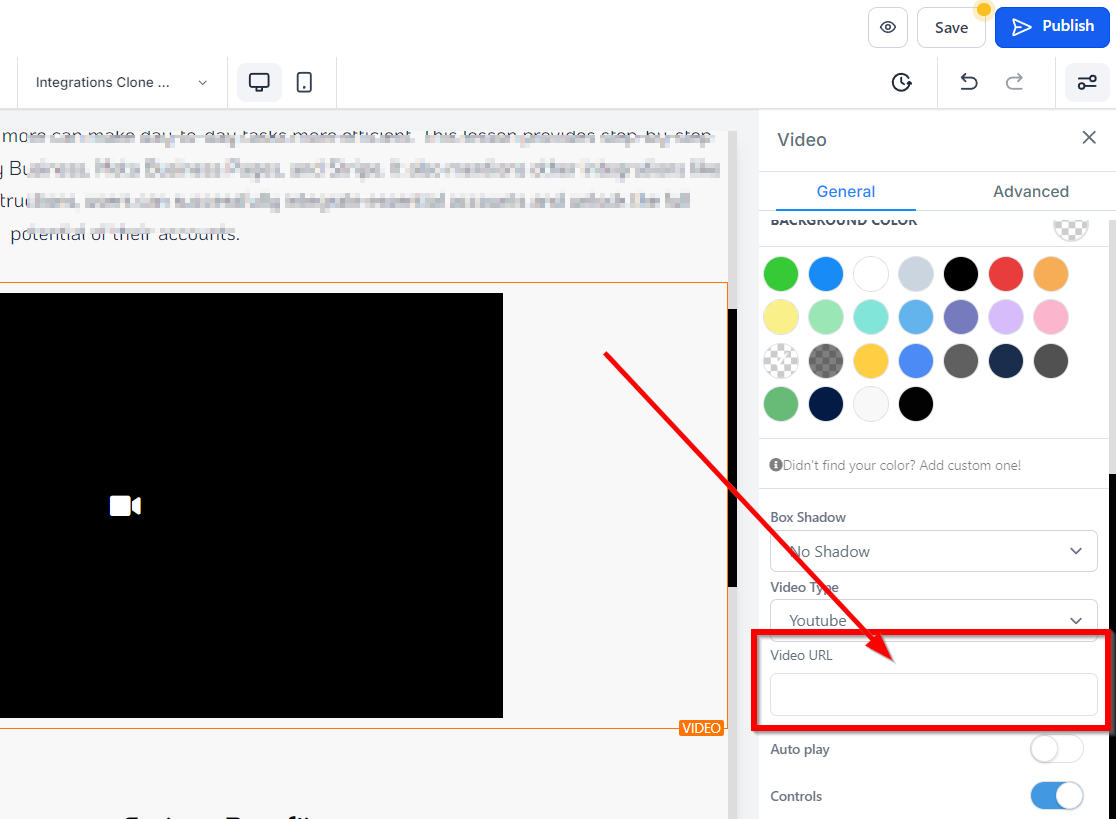
Auto-Play
You can choose to have the video auto-play when the funnel page is opened or toggle the controls on or off to allow customers to pause or play the video on your page.
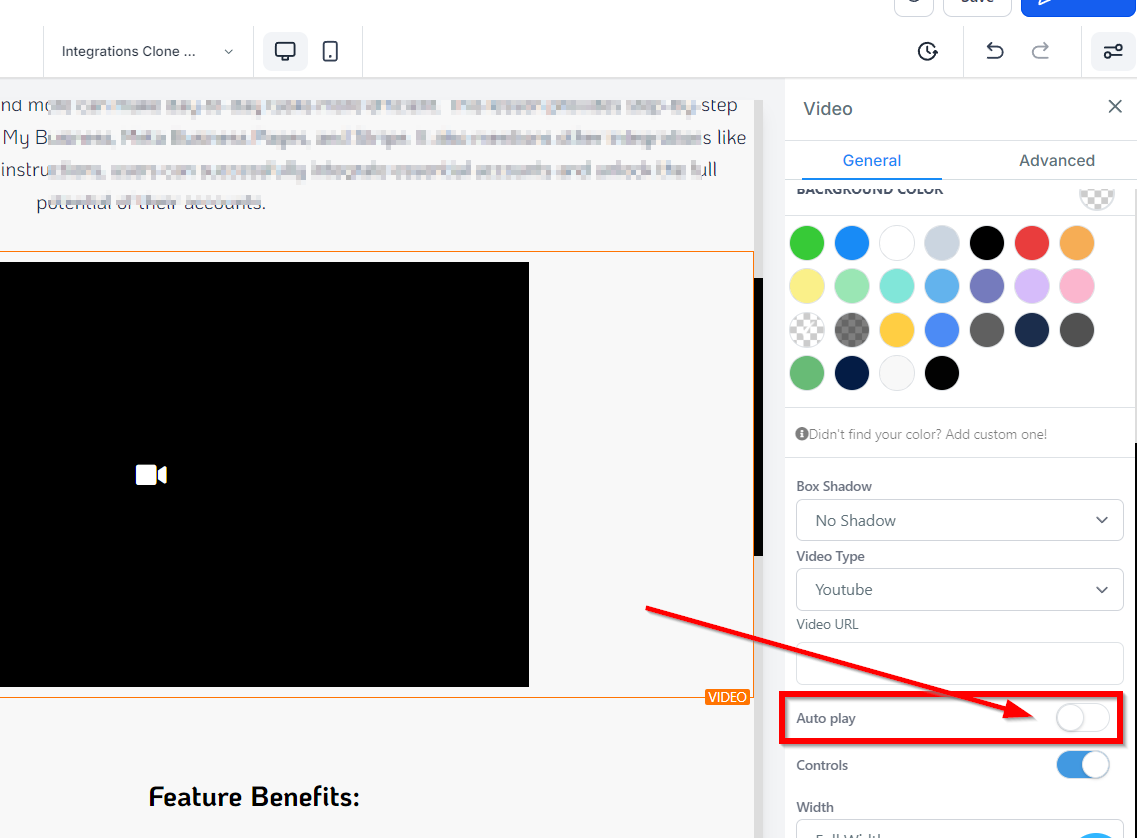
Controls
To have the video under parental control, simply toggle it on.
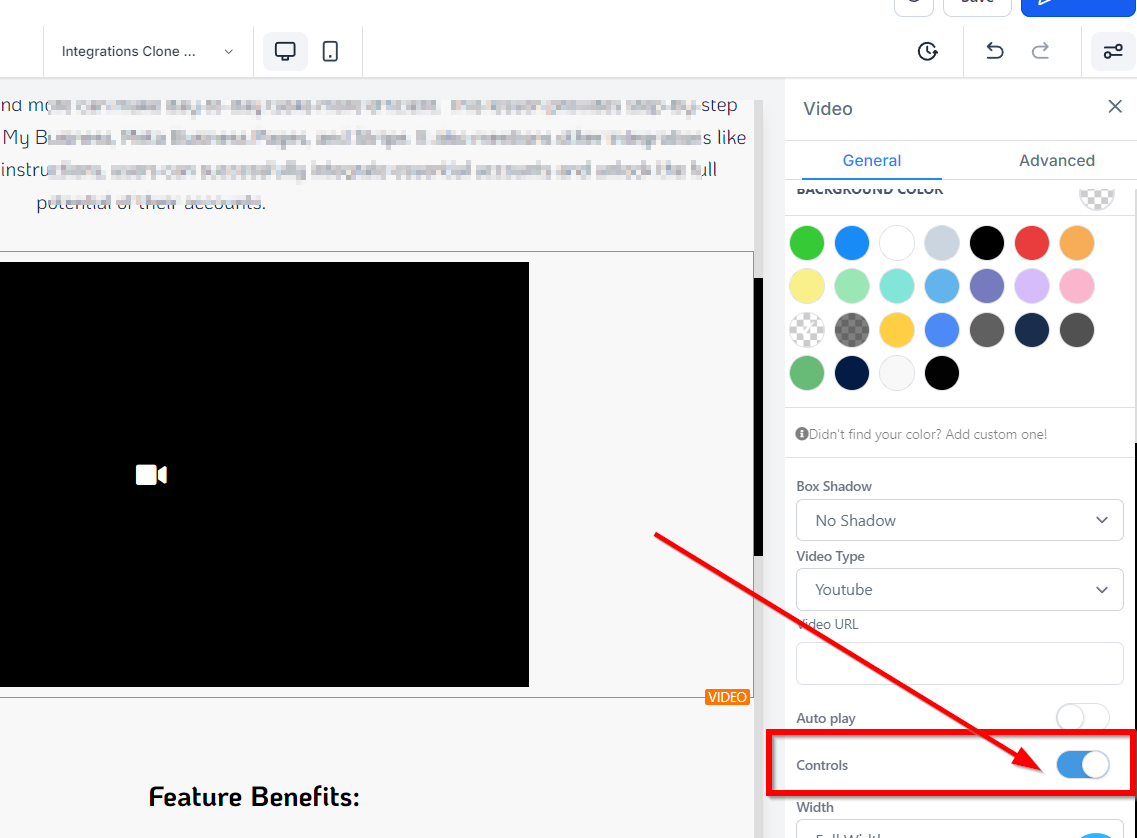
Width
You can also select a width for your video element by choosing from either full-width, 3/4 width, or half-width.
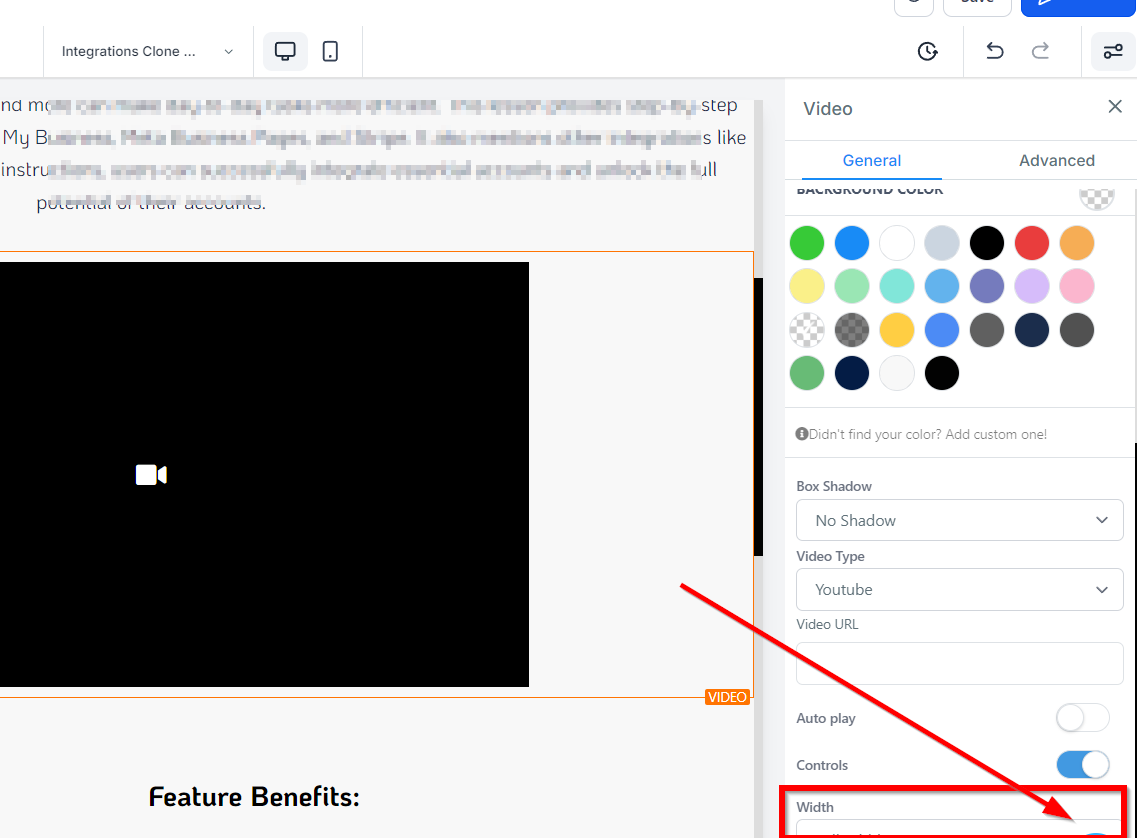
Advanced Settings
Under the Advanced Settings tab, you have additional customization options such as adding borders, adjusting visibility, adding a custom class, and copying the CSS code for later use.
Border Option:
Border The Border dropdown allows you to add a border to your video element box. Once you've chosen a border style, more customizable options will appear below.
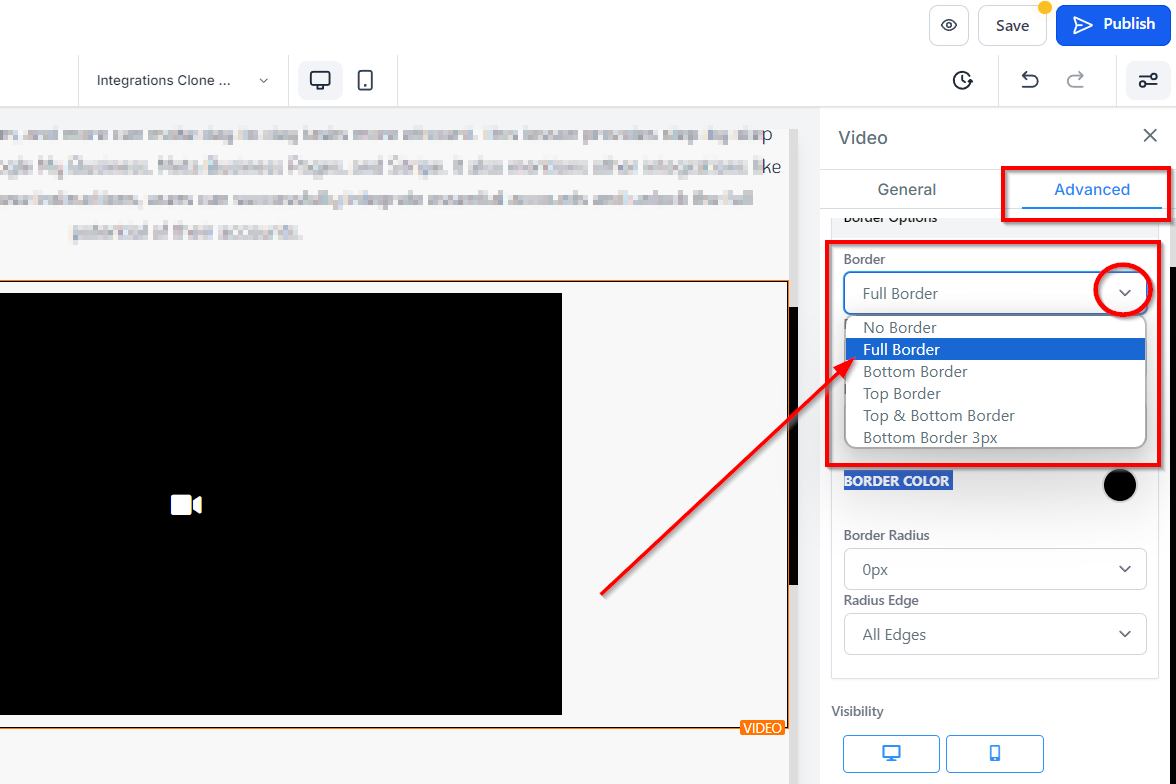
Style : You can choose from solid, dotted, or dashed border styles for the border around your video element.
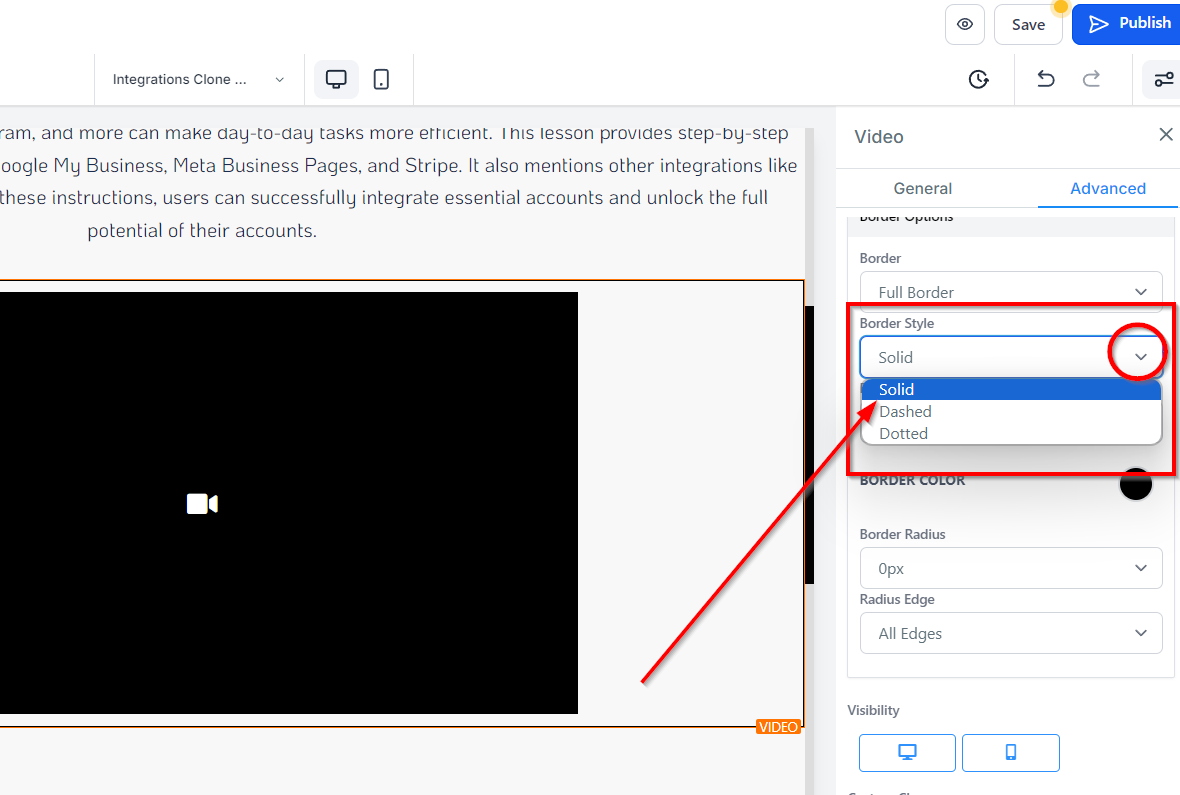
Width : Click here to select how thick you want the borderline to be.
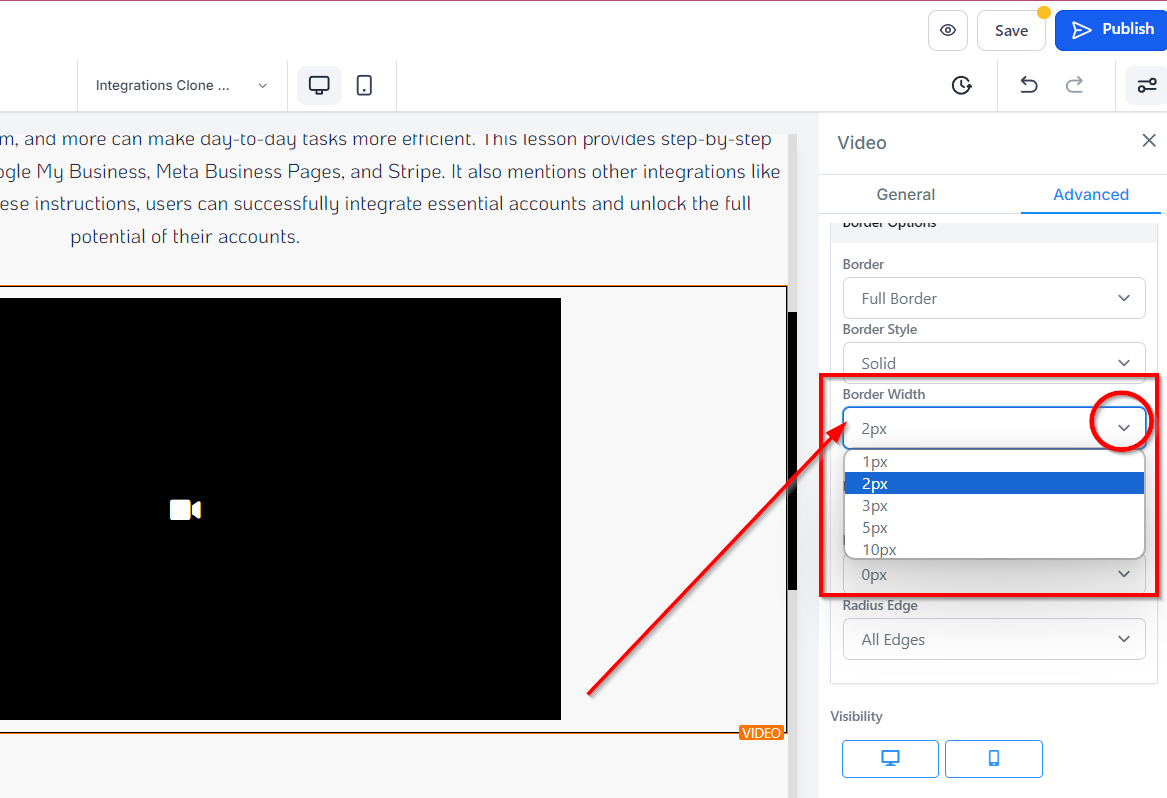
Color : Choose a color for your borderline. Select one of the given color options or type a custom color code into the given field.
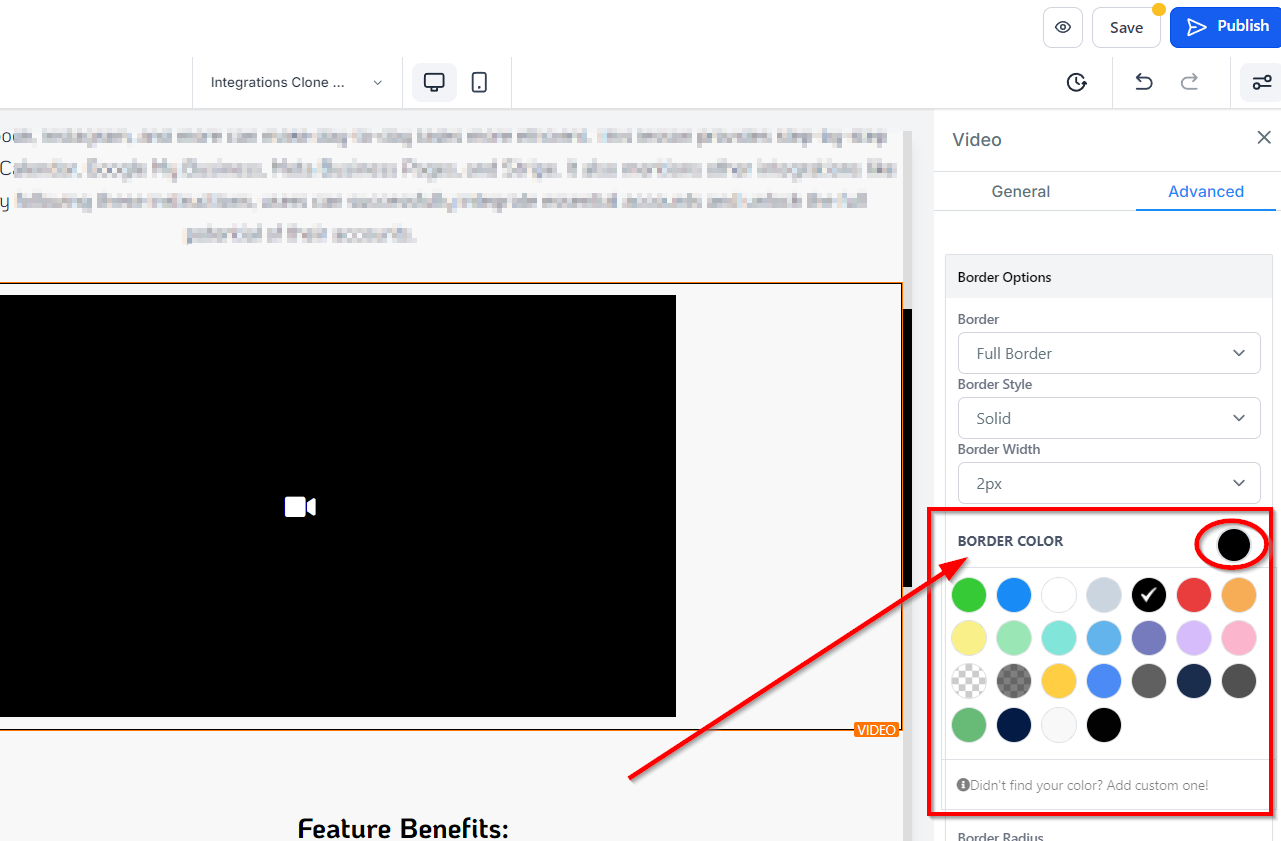
Radius If you don't want your borderline to have a sharp corner edge, you can decide how curvy you want the edge to be by selecting from the radius options.
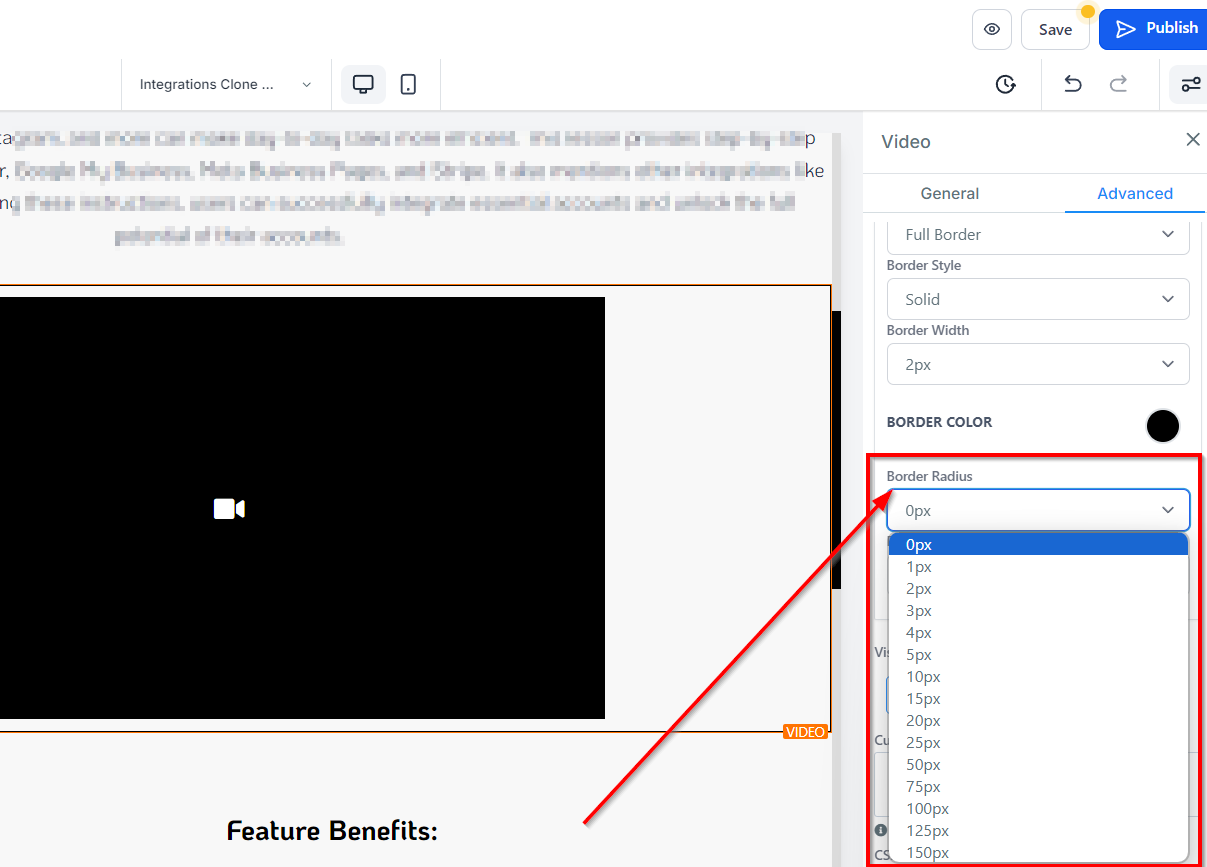
Radius Edges Here you can choose which side of the edge you want to adjust; All edges, Top only, or bottom only.
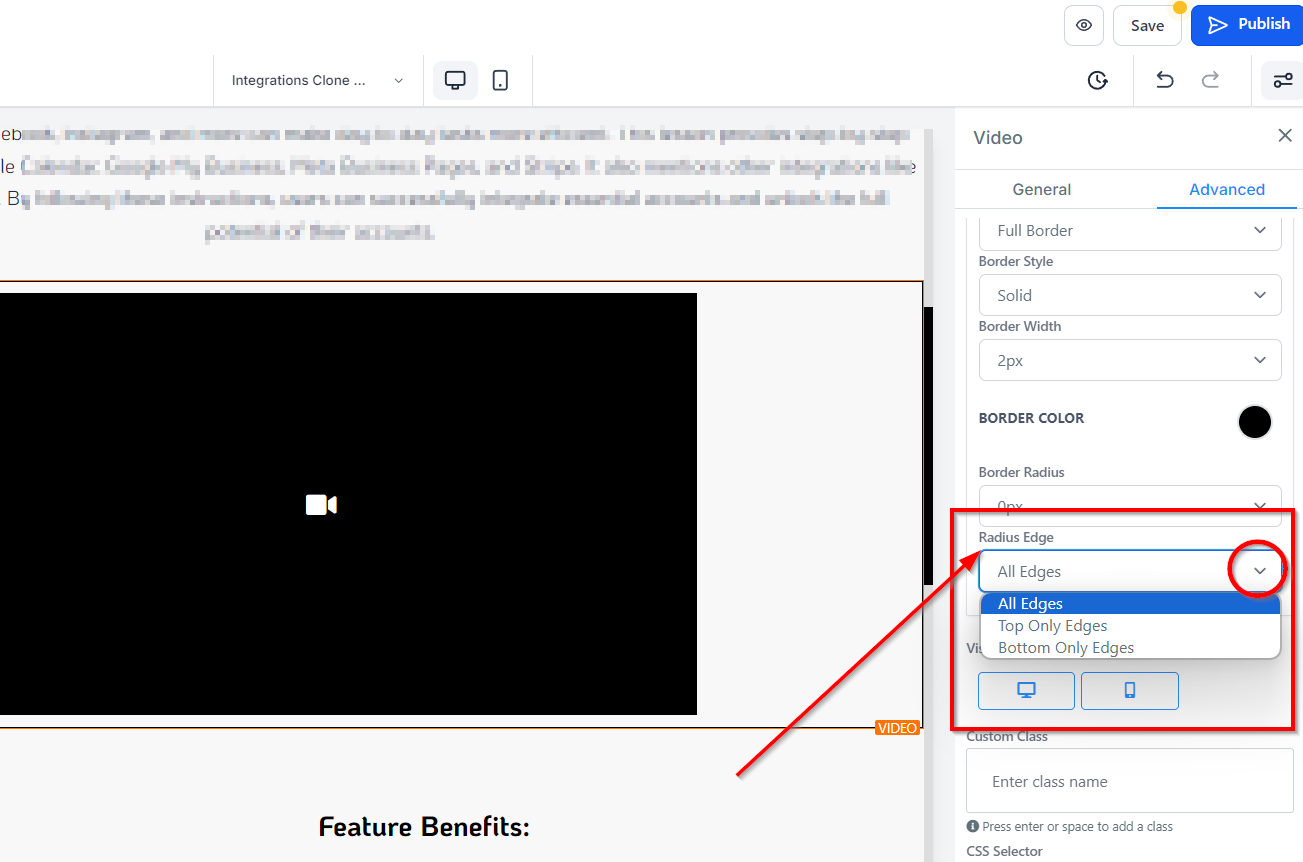
Visibility
The Visibility section allows you to toggle the visibility of your video element to only desktop or mobile, depending on your needs. You can preview your changes using the desktop and mobile options in the top left of the funnel builder to see how it looks.
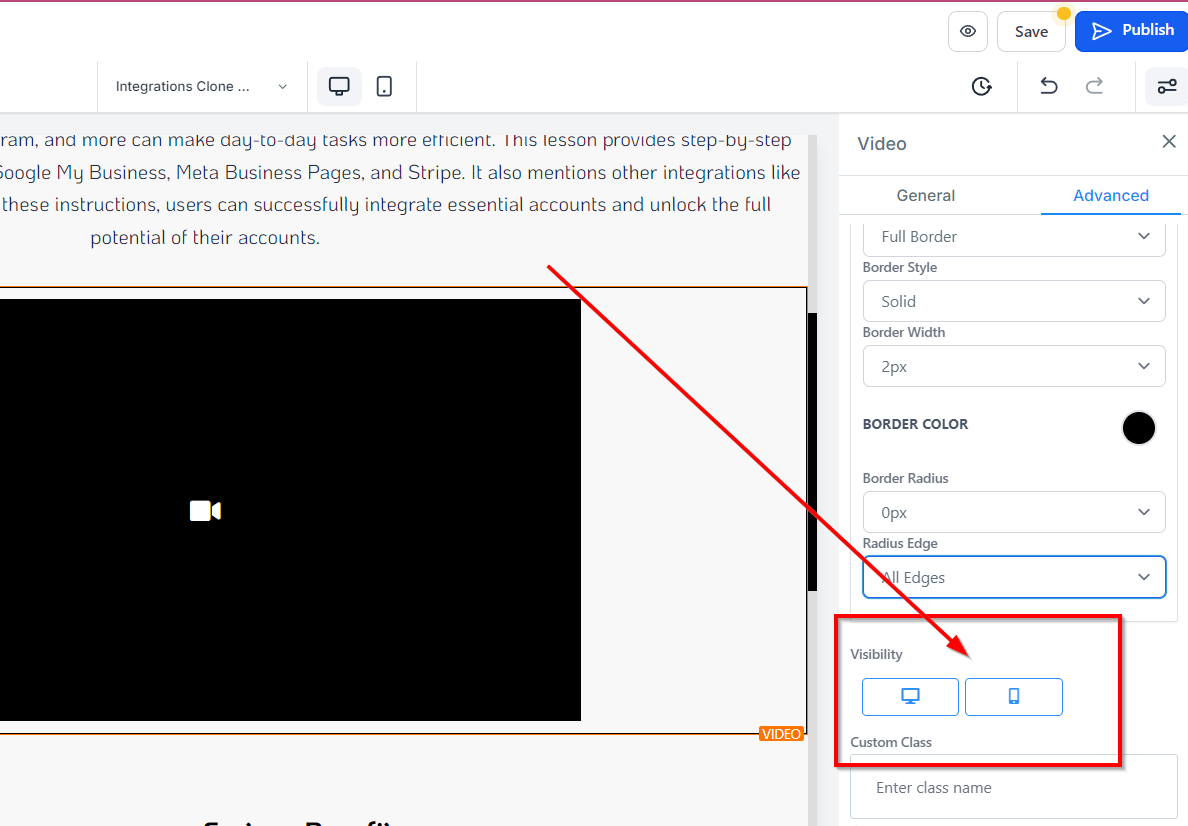
Custom Class
Input your custom class here.
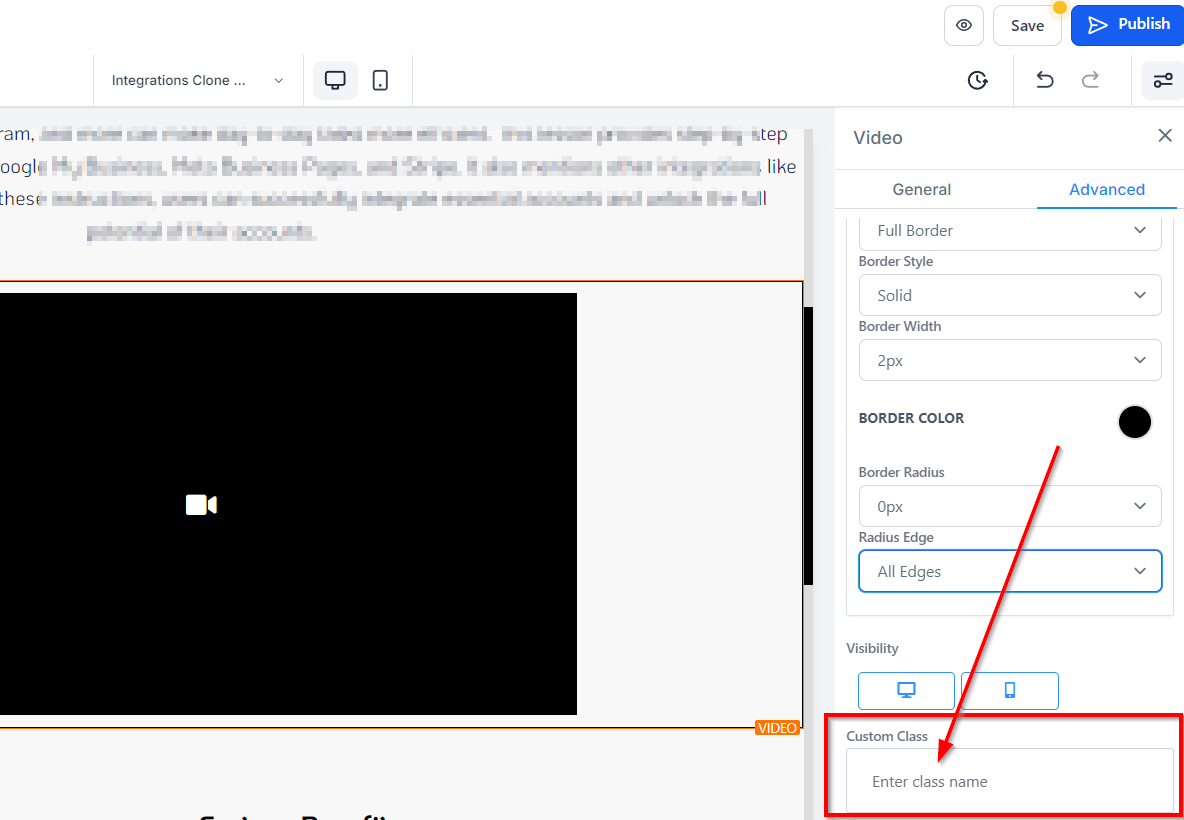
CSS Selector
If you need to copy the Custom CSS, just click on the "Copy" icon on the right side of the reference code.