Lets you connect with other email service providers. In this article, we will learn how to connect Sendinblue SMTP to your CRM.
If you prefer to use other email service providers besides the integrated ones in your CRM, you can utilize the Other option in the SMTP email services setting. In this article, we'll focus on how to connect Sendinblue SMTP to your CRM.
Before you can set up SMTP in your system to use Sendinblue as your email service provider, you need to create a new sender in your Sendinblue account. Once you've done that, go to the SMTP settings area of your Sendinblue account to retrieve the SMTP details that are required to connect Sendinblue to your CRM.
Creating a new sender in Sendinblue
To create a new sender in Sendinblue, first click on your name at the top-right side of the screen.
Next, select Senders & IP and click on Senders.
Senders Option
Select the Senders option that helps subscribers recognize you as the sender.
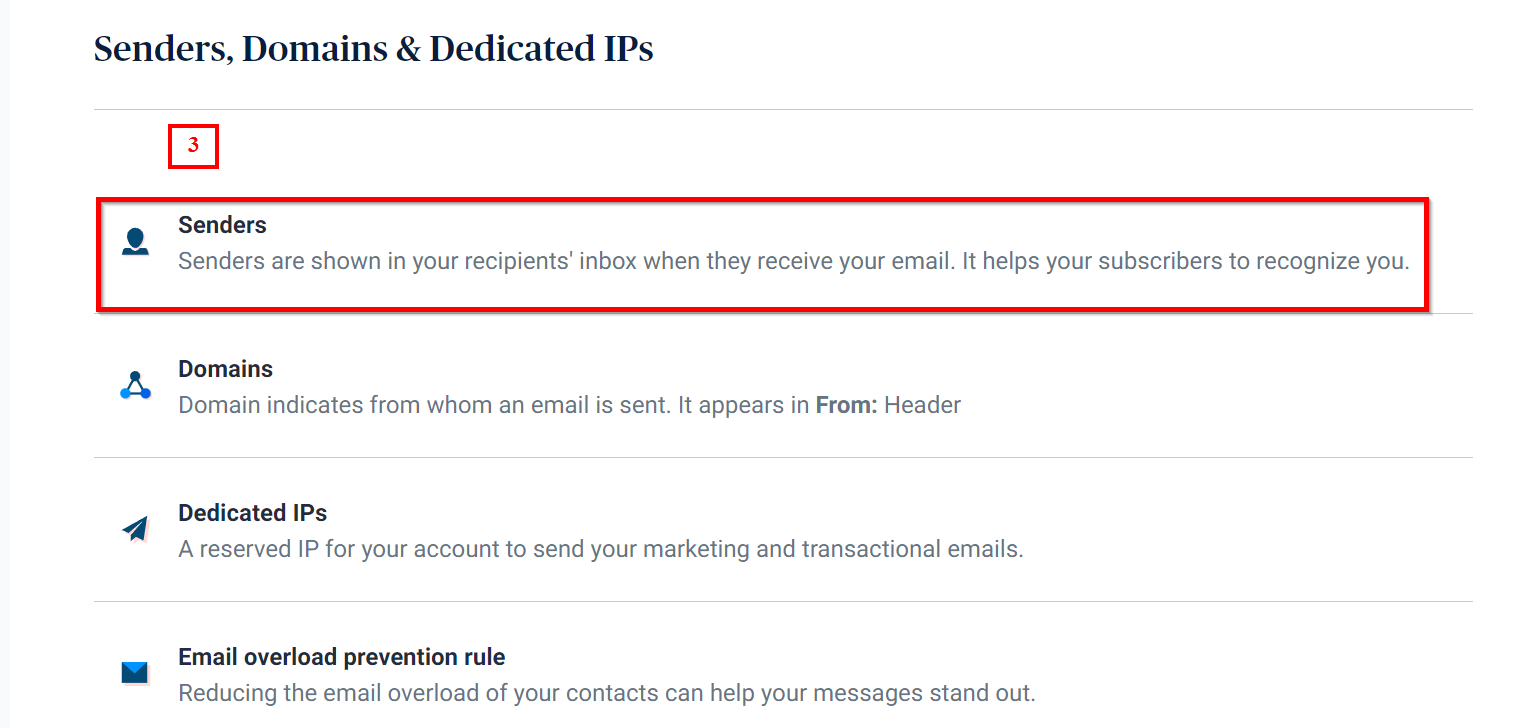
Add a sender
Click the “Add a Sender” button to add the From name and From email that will appear as the sender name and email in your recipient's mailbox. Don't forget to save it!
How to retrieve SMTP Details from the Sendinblue account?
1. Click your name on the top-right menu.
2. Choose SMTP & API.
3. SMTP Settings
4. SMTP Keys
Add Email Service
To connect Sendinblue SMTP to your CRM, first navigate to the Settings area of your CRM location and find the Email Services section. Once you've entered email services, click on the Add Service tab to initiate the connection process for Sendinblue SMTP to your CRM location.
Selecting "Other" SMTP Provider
To choose Sendinblue as your SMTP provider, select the Other option. This will enable you to connect to Sendinblue SMTP using the unique key you just retrieved from your Sendinblue account.
Configuring other SMTP
Provider Name: Give a name for your identification.
SMTP Server: Get the SMTP from the Sendinblue SMTP settings area.
SMTP Port Number: Enter the port number.
Username: This is the email address you have used for creating a Sendinblue account.
Email: This is the email address you would like to be used for email-sending purposes.
Password: Go to the "Master Password" area in Sendinblue SMTP Keys and copy the password from there to paste it into the password area.
Saving the settings
After configuring and making necessary changes to your SMTP provider settings, ensure to save the changes made. Once done, you are now all set to use your newly connected SMTP service provider.