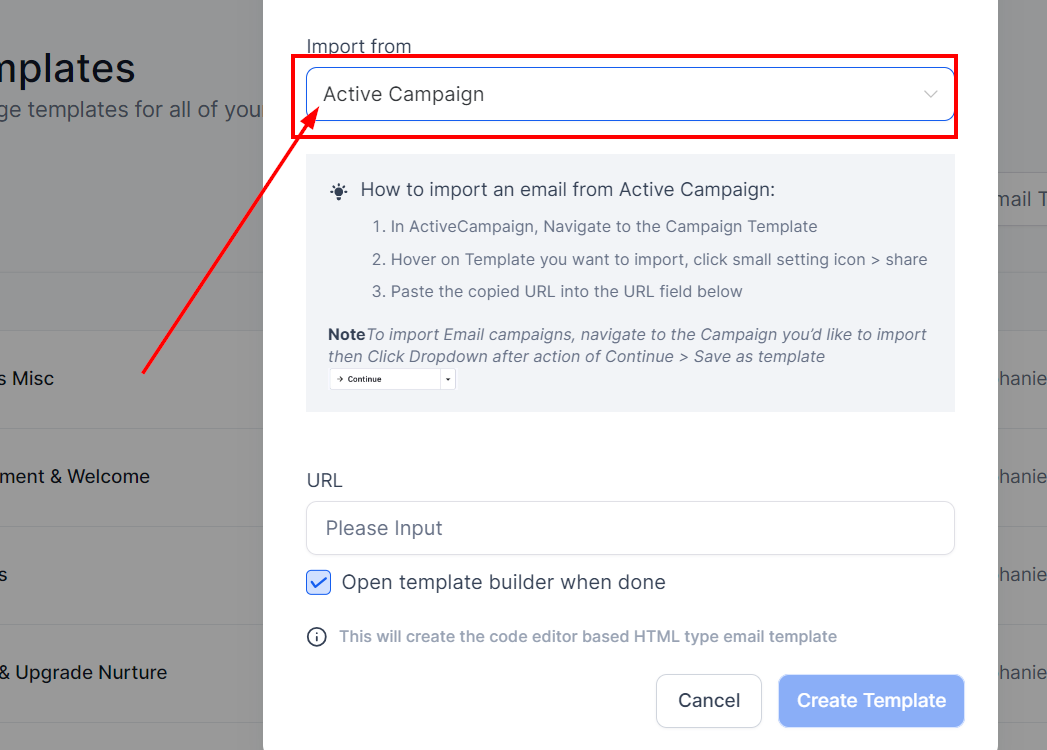In this section, you will get a detailed walk-through of all the features available in your CRM to create your email template.
This is the homepage of your email template. Here you will find any existing email templates you have built, make new email templates as well, and edit an existing email template.
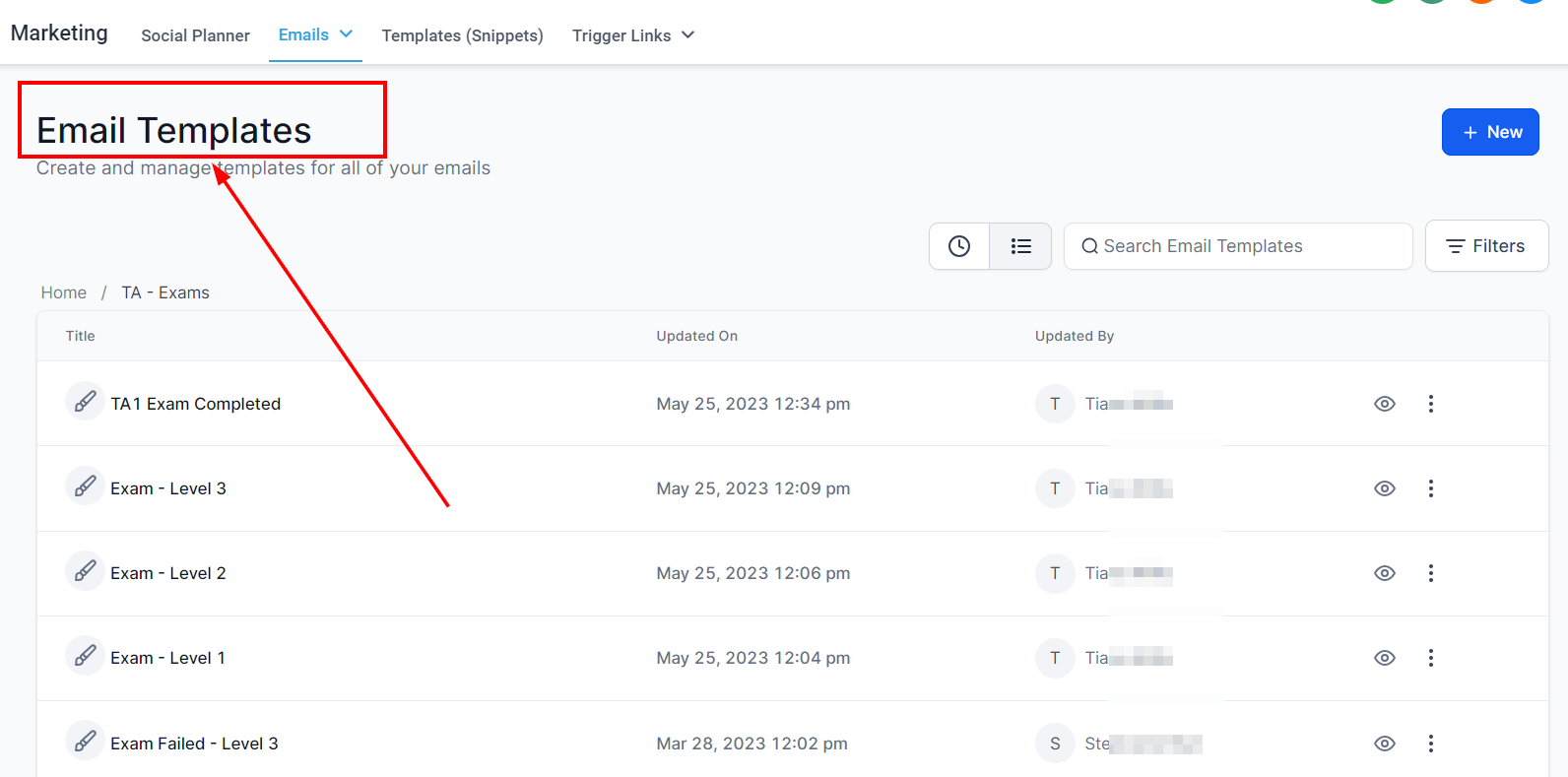
Email Template List
Once you start creating email templates, they will be organized into a list like this. This list will be sorted by 'Activity', showing the most recently edited email template at the top of the list.
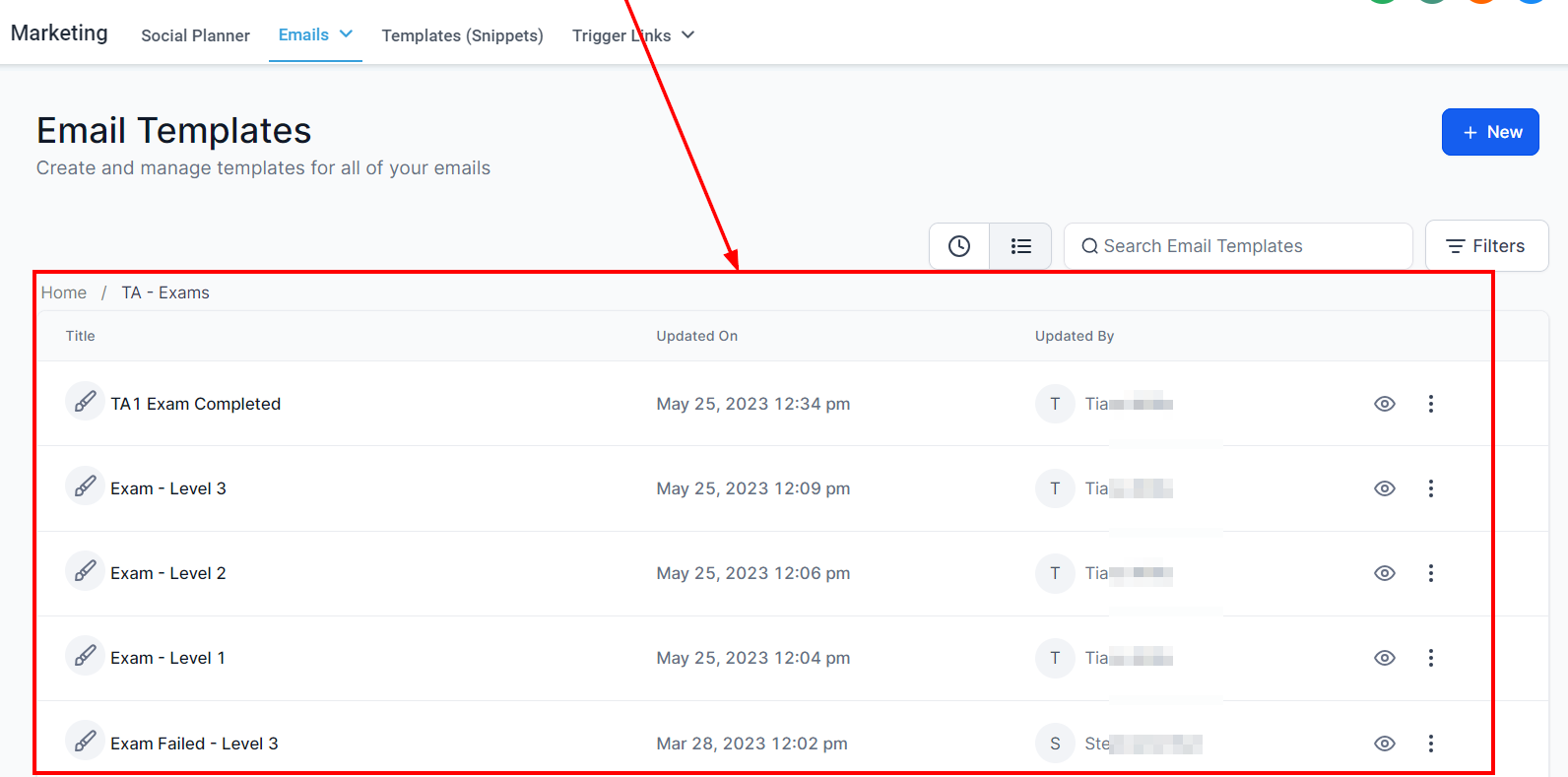
Preview
You can preview your already created templates here.
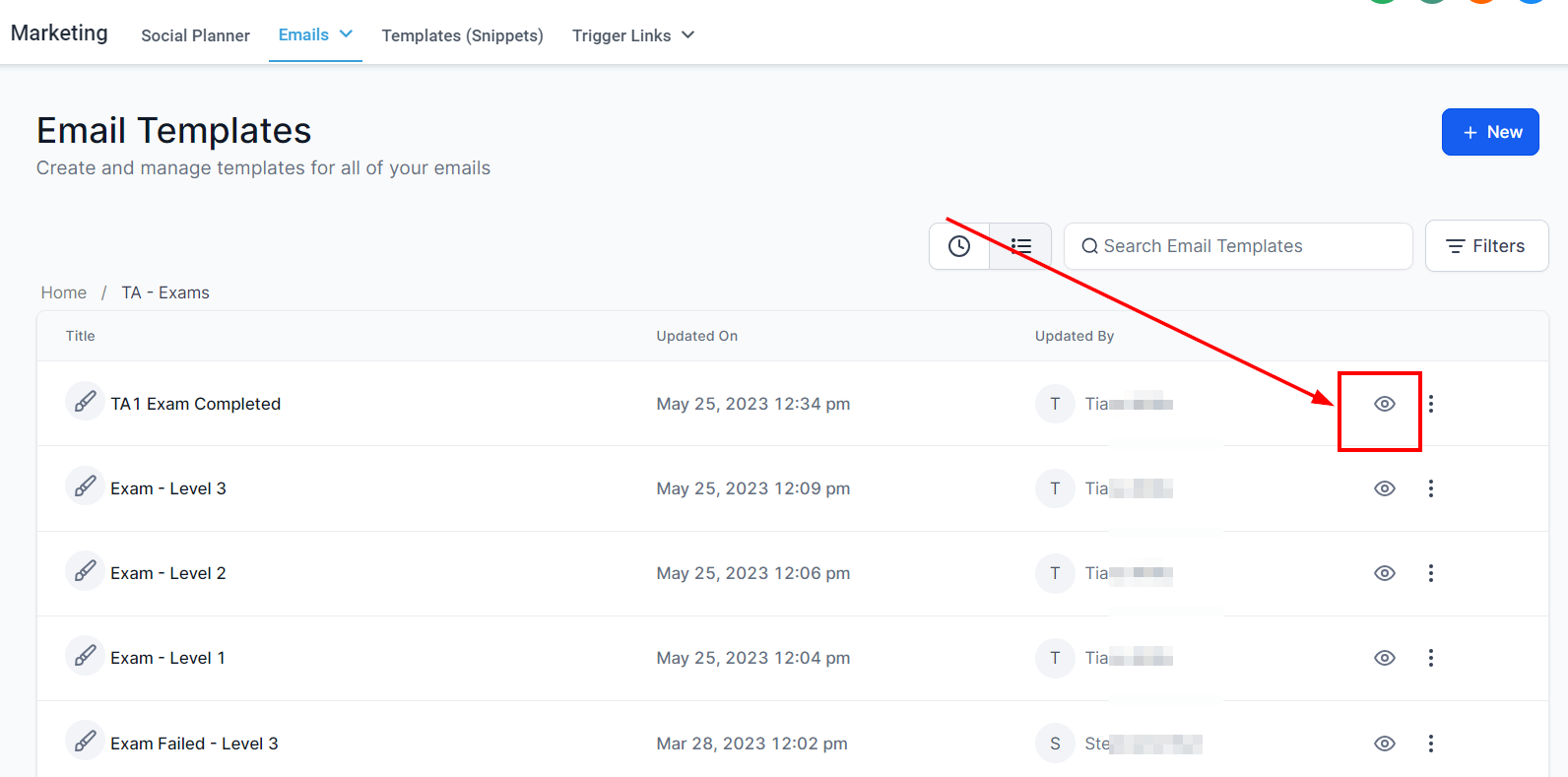
Editing Email Templates
To edit an already created email template, simply click this button and you will be taken to the email builder where you can edit and save your template.
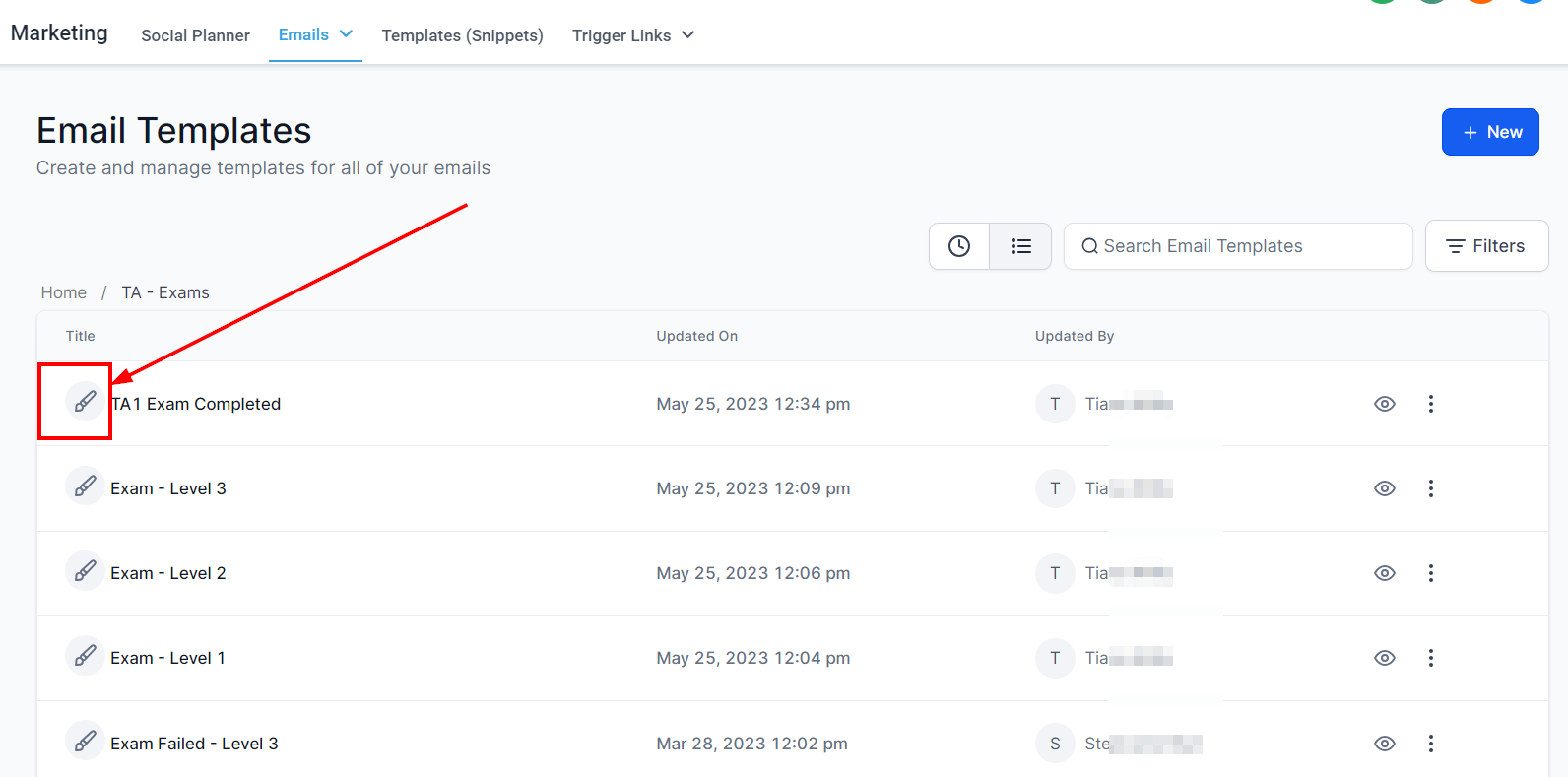
Duplicating Email Templates
To save time, you can simply duplicate already created email templates. That way, you won't need to rebuild every element in the email such as the logos and signature, you would only need to edit the sections that need to change.
More Email Action Buttons
When you click the 'Actions' button, you will be presented with a list of other actions that you can perform to any given email template such as;
- Previewing the template in a web browser
- Duplicating Email Templates
- Sharing the email across other locations in your CRM.
- Moving that template to a folder
- Creating Campaign
- Archiving the template
- Deleting the email template.
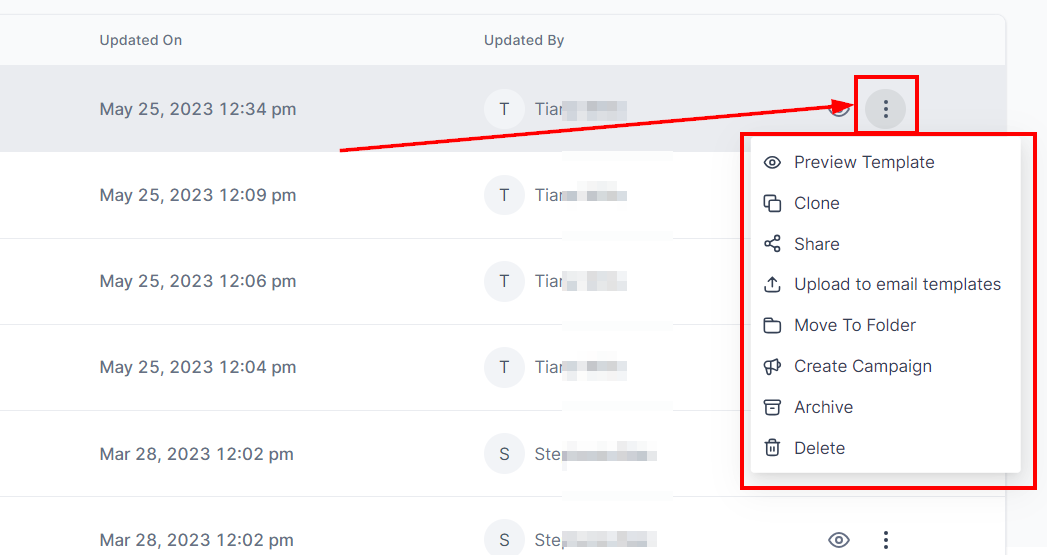
Active/Archive Filter
You can filter from the list by selecting to view either active campaigns or archive the ones.
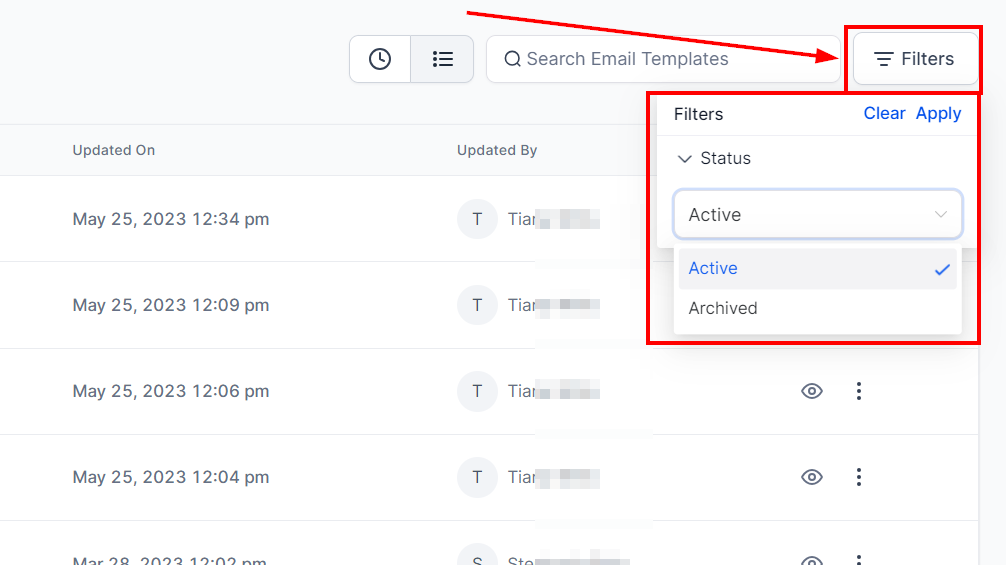
Email Template Search Bar
If you have a long list of email templates and you want to find a specific one to edit or manage, you can simply use the search bar and start typing the name of the email template!
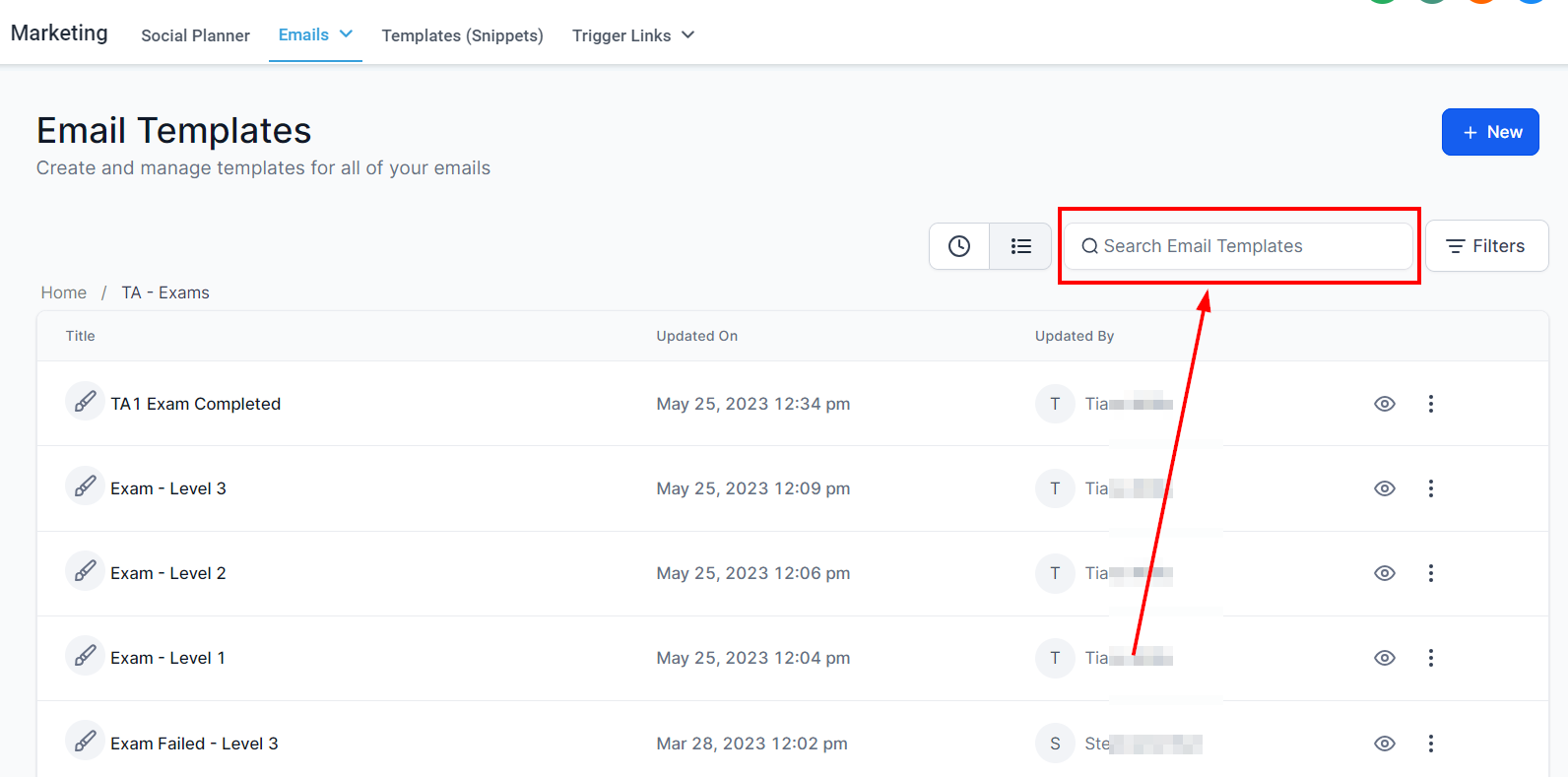
Creating Folders
If you want better organization, creating folders is the way to go! You can keep email templates in specific folders related to marketing campaigns, product/service-specific emails, and more! Just click this button and name your folder to start!
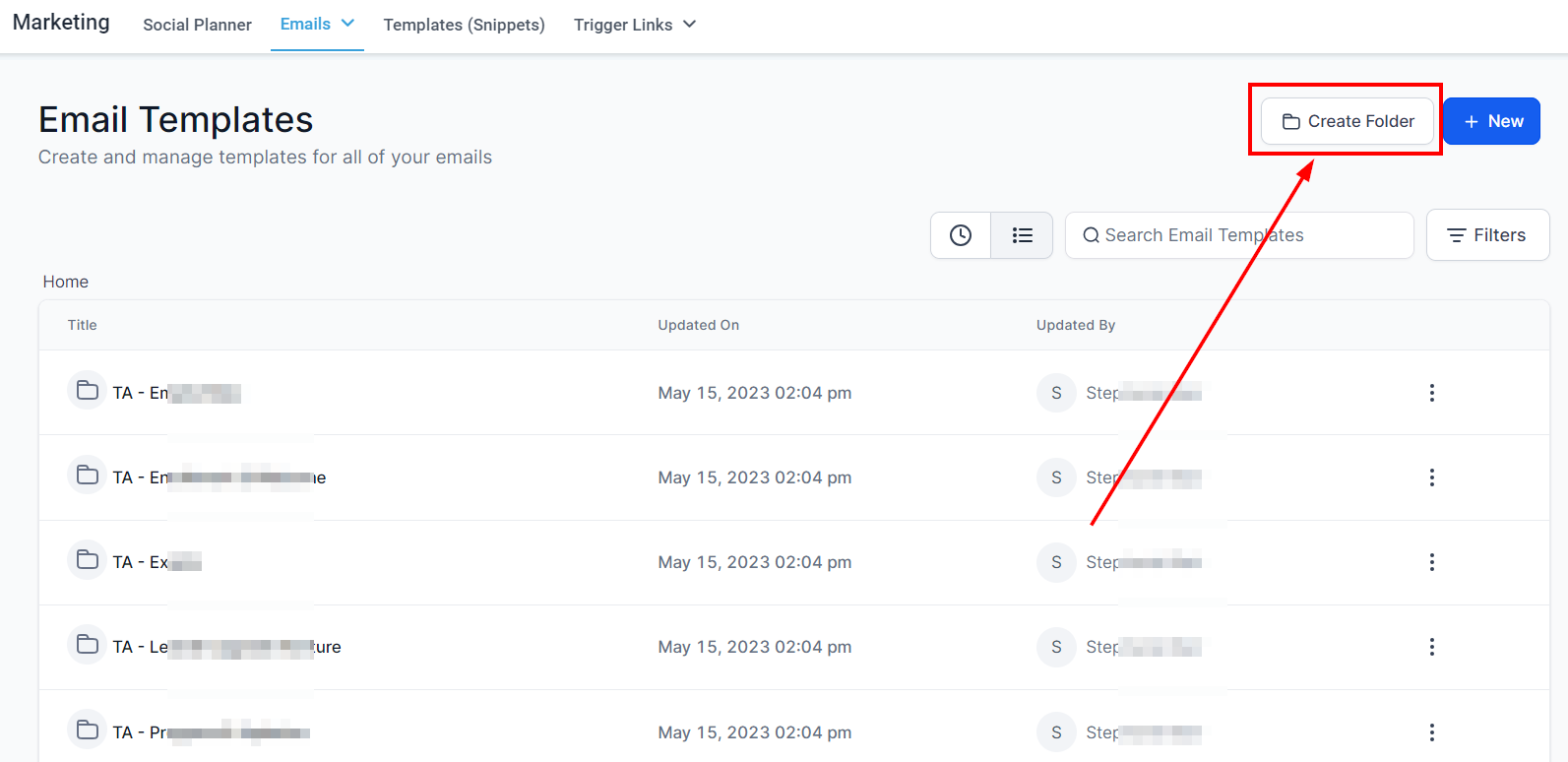
Click to create a folder
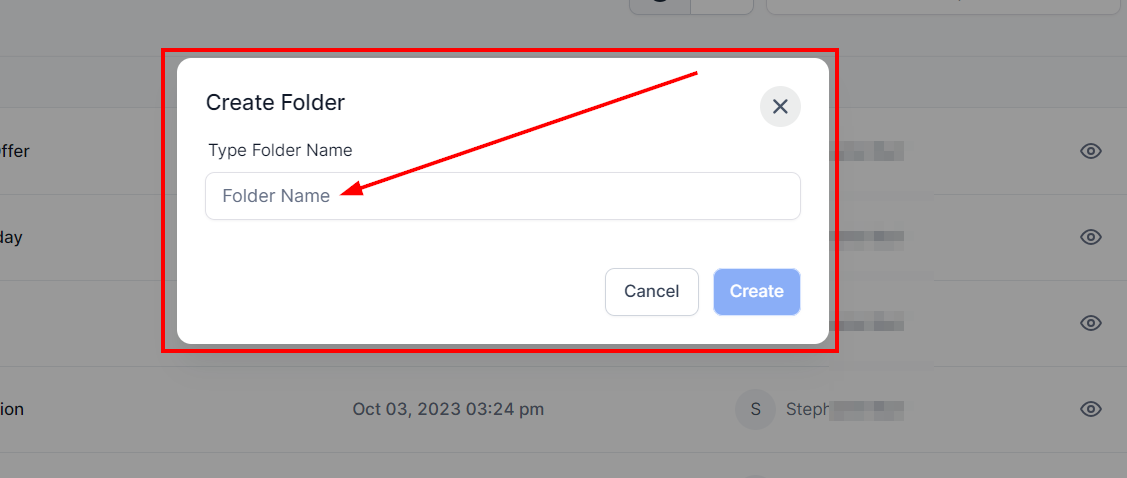
Creating New Email Templates
When you are ready to create a new email template, simply click this button. You can decide to either;
Create from Existing Campaign
Choose from Gallery
Choose from a world of templates
Blank Template
Design a new blank email from scratch
Import Email
Import Email from an external source
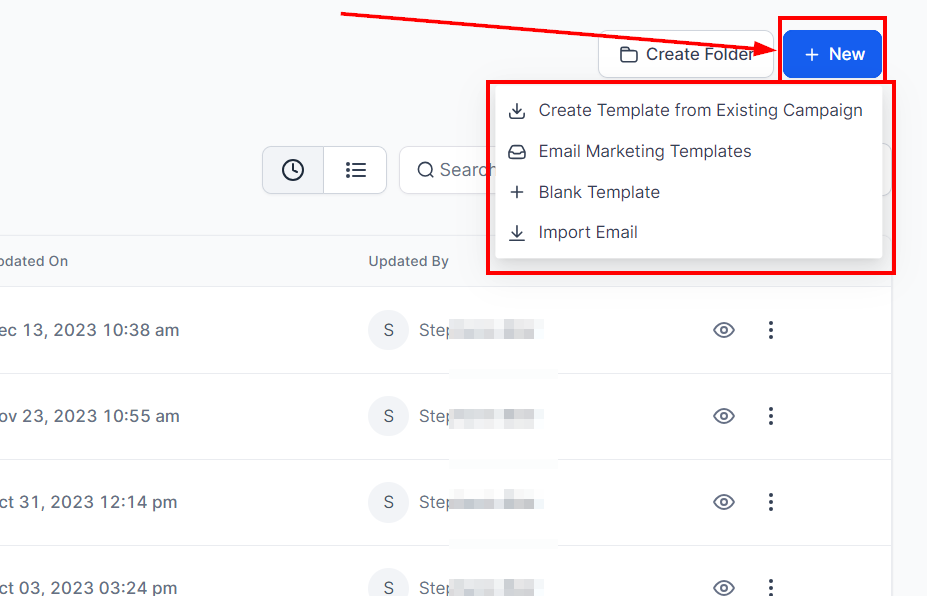
Create from Existing Campaign
This allows you to pick an email template from an existing campaign that has been sent or scheduled. All you have to do is duplicate the template and edit it to fit the new messaging.
Search Box
Here you can click on the search box to select an email campaign.
Open Template Builder When Done
If you want to edit the template you duplicated email template, you can toggle this on which will enable you to access the template builder or you can as well turn it off if you don't want to edit.
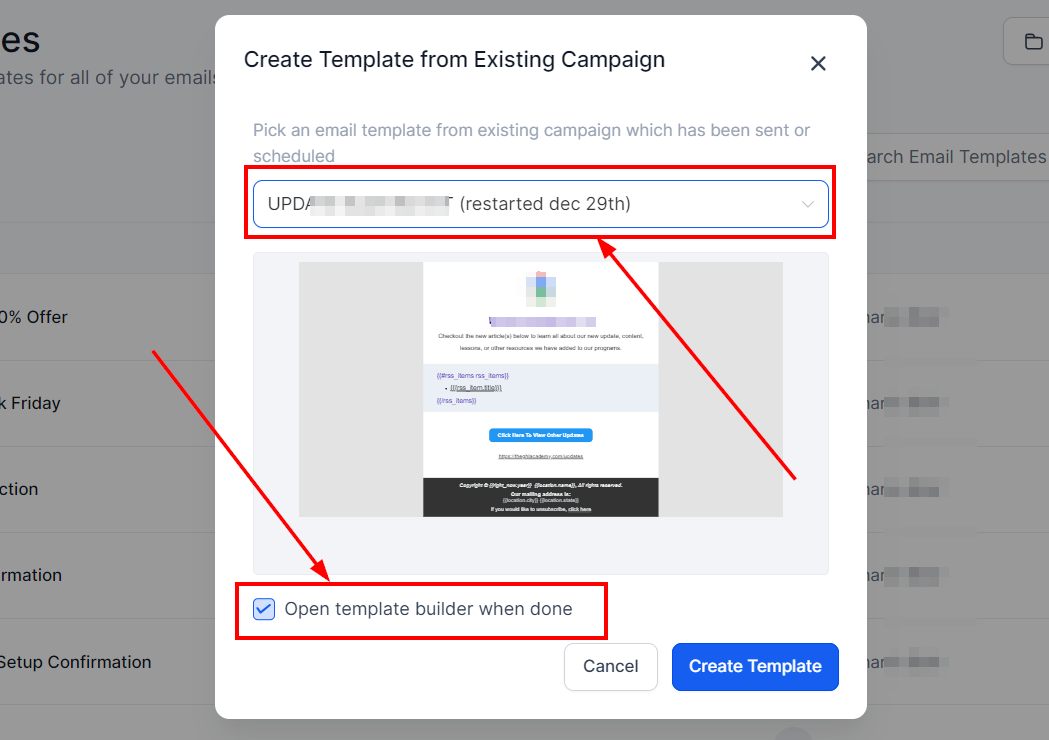
Choose from Gallery
This allows you to choose from a wide range of templates aka "Template World".
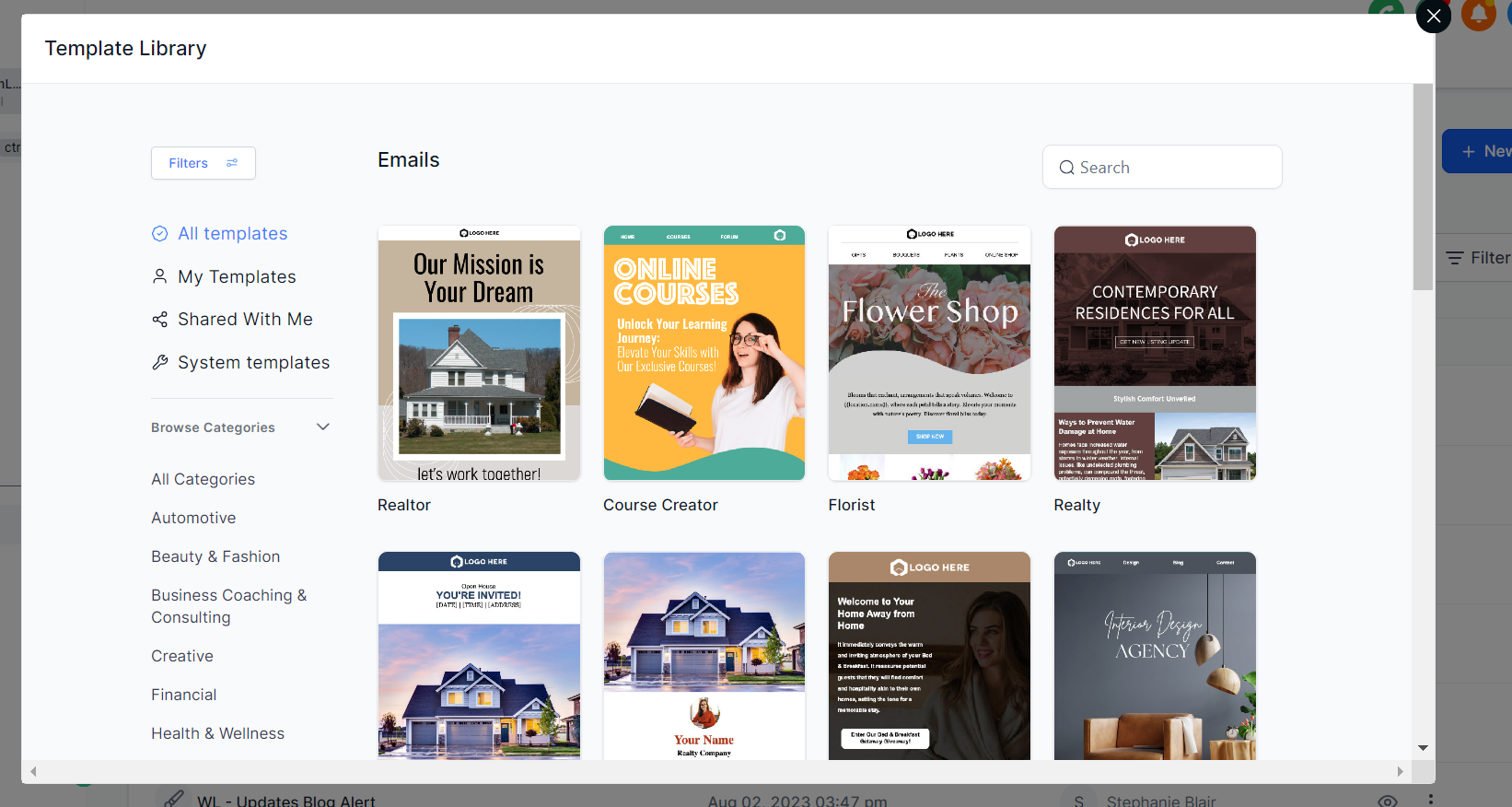
Blank Template
Using a blank template allows you to create your email template from scratch especially when you want to customize a template
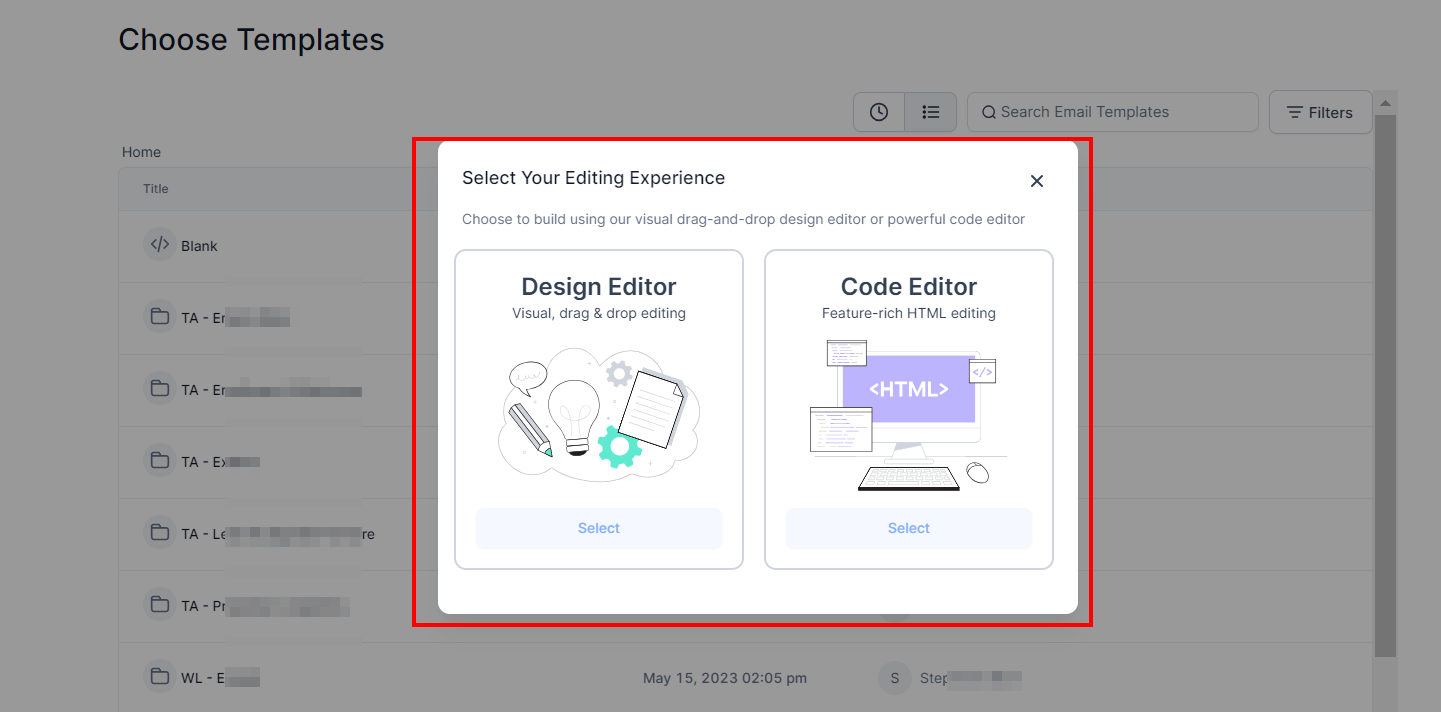
Select Your Editing Experience
Choose to build using our visual drag-and-drop design editor or powerful code editor
Design Editor
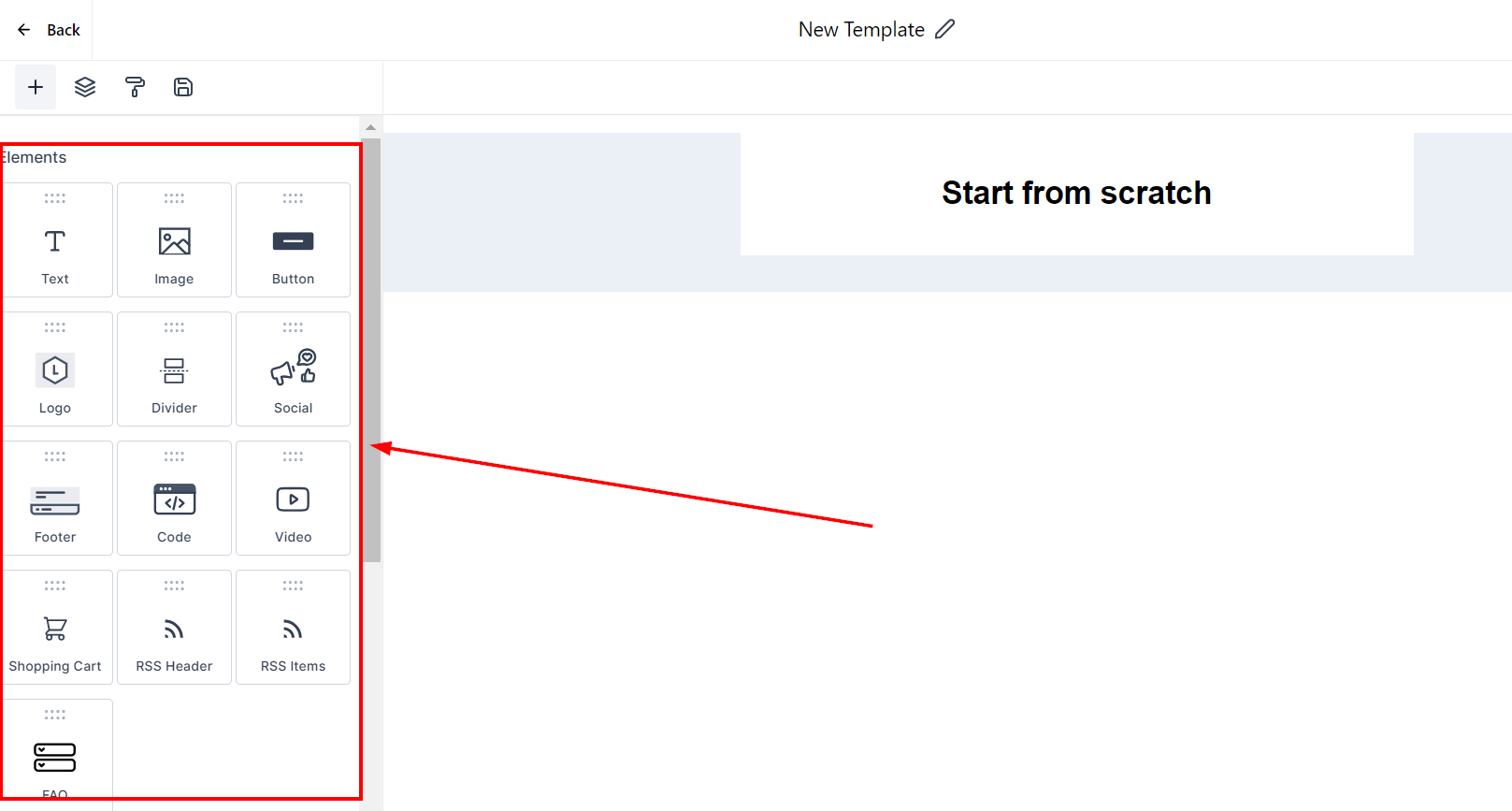
When you choose the "Design Editor", it allows you to drag and drop the elements into the workspace.
Code Editor
This is what the coding looks like when creating a template using “Coding Editor”
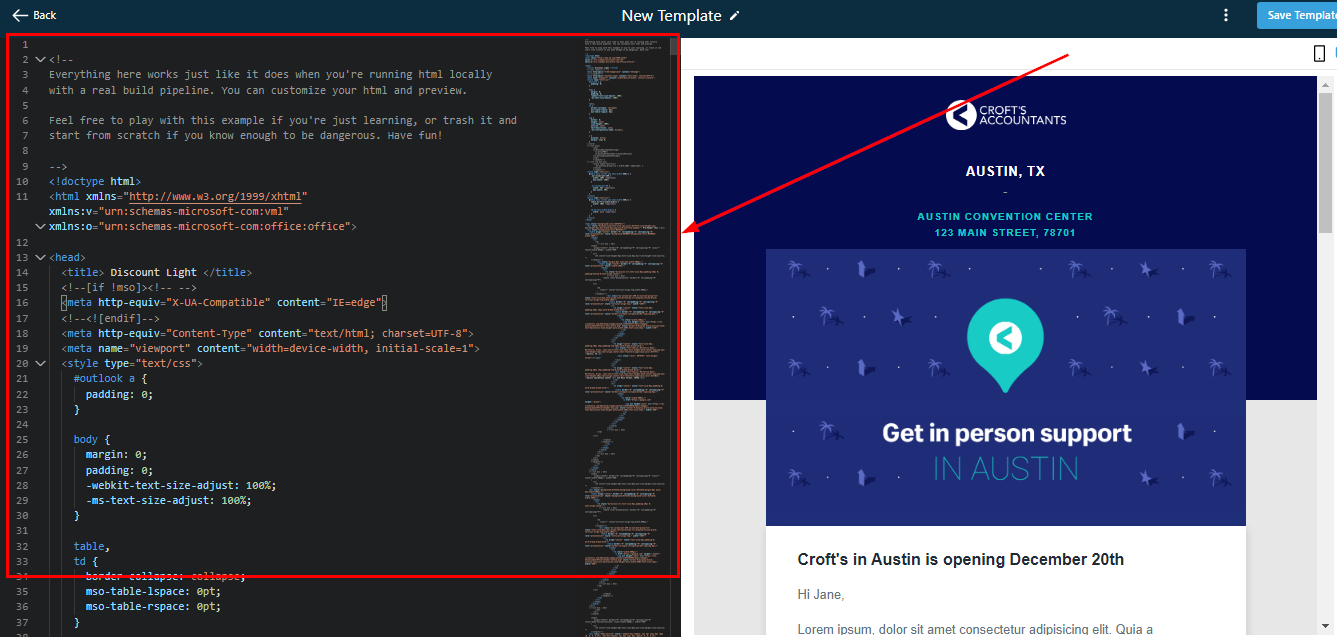
Import Email
You can import your email from an external source like Mailchimp or Active Campaign.
Import From
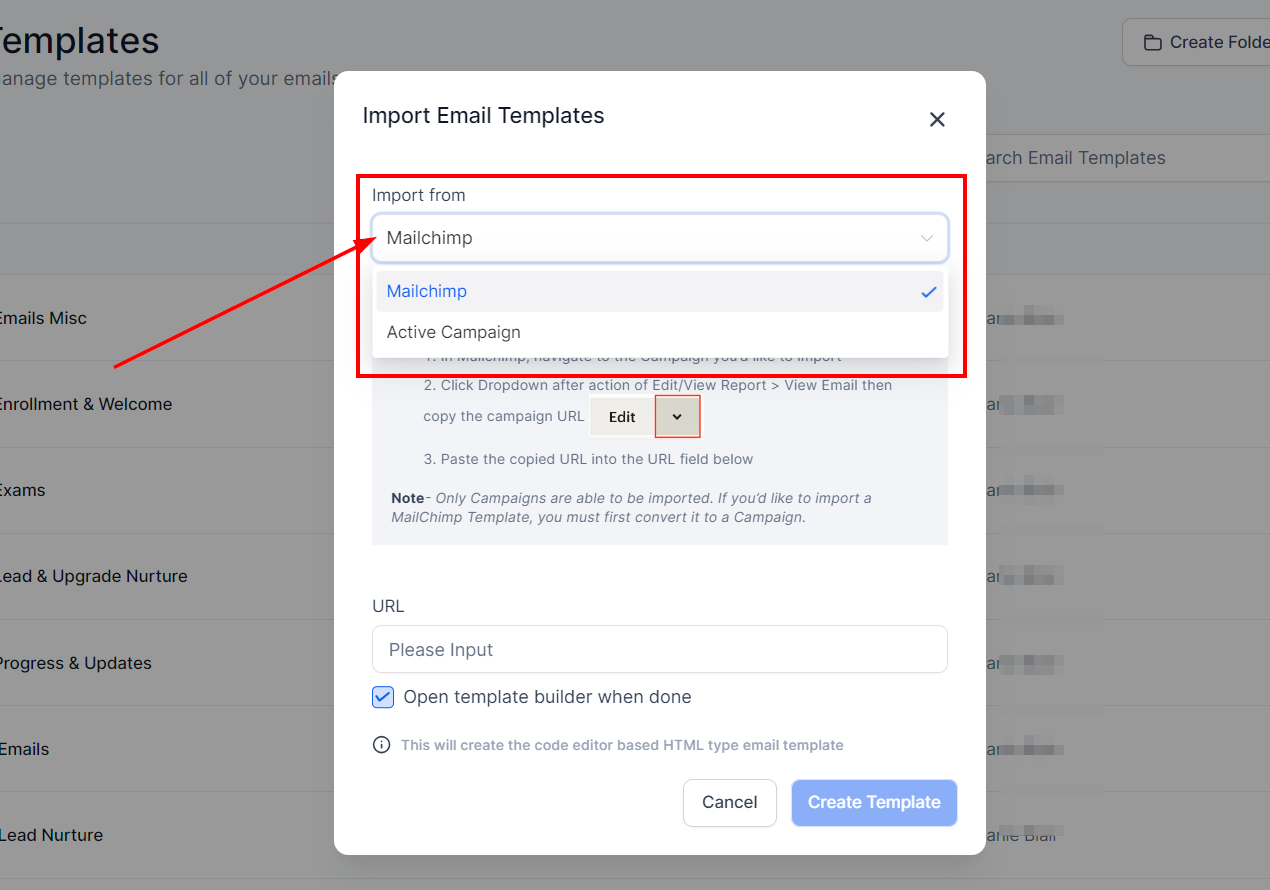
Import from Mailchimp
Here you can click on the search box to select the external sources available. For instance, Mailchimp;
How to import an email from Mailchimp:
In Mailchimp, navigate to the Campaign you’d like to import
Click the Dropdown after the action of Edit/View Report > View Email then copy the campaign URL
Paste the copied URL into the URL field below
Note: Only Campaigns can be imported. If you’d like to import a MailChimp Template, you must first convert it to a Campaign.
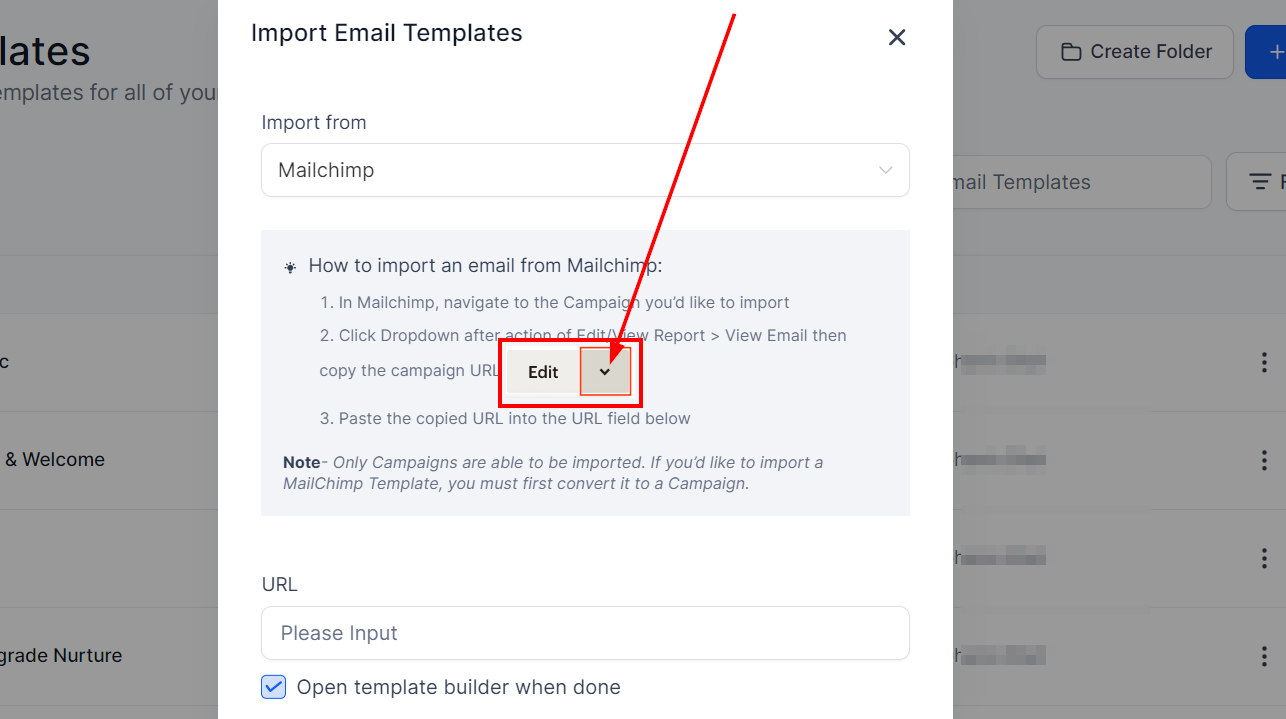
Click to copy the campaign URL
URL
You can copy the URL to a campaign here
NOTE: This will create the code editor-based HTML-type email template
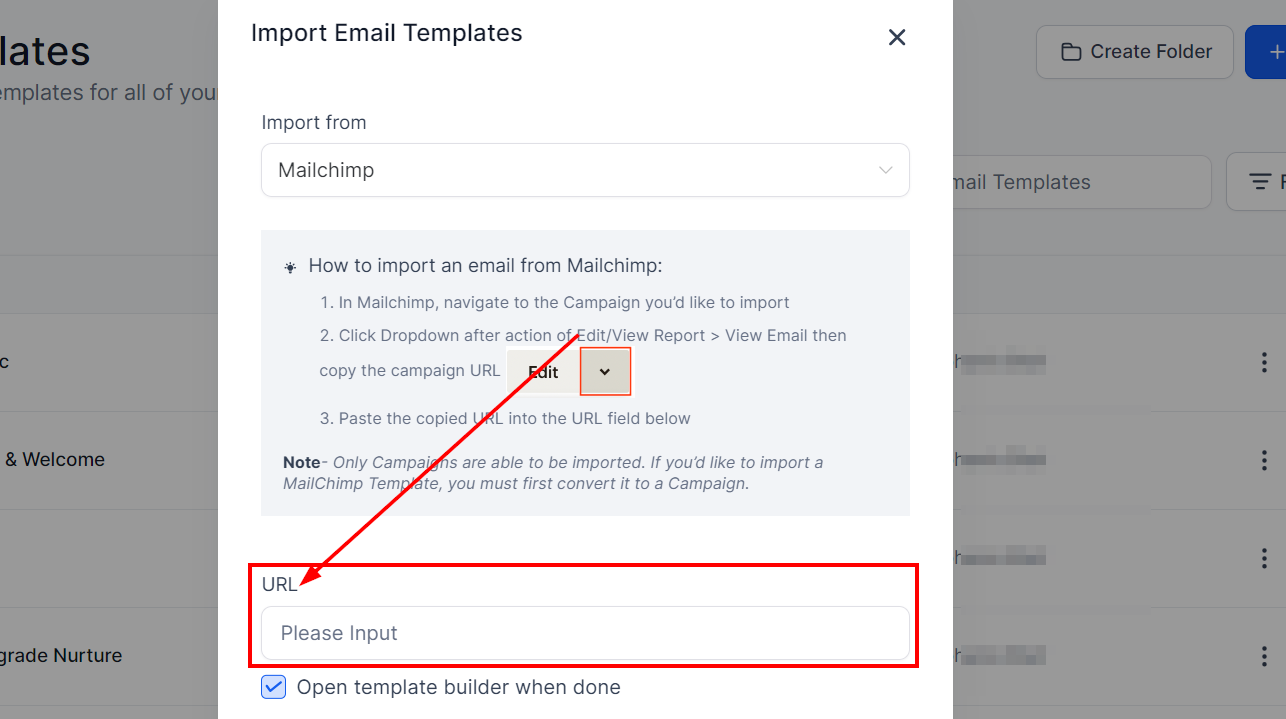
Open Template Builder When Done
If you want to edit the template you are importing, you can toggle this on which will enable you to access the template builder or you can as well turn it off if you don't want to edit.
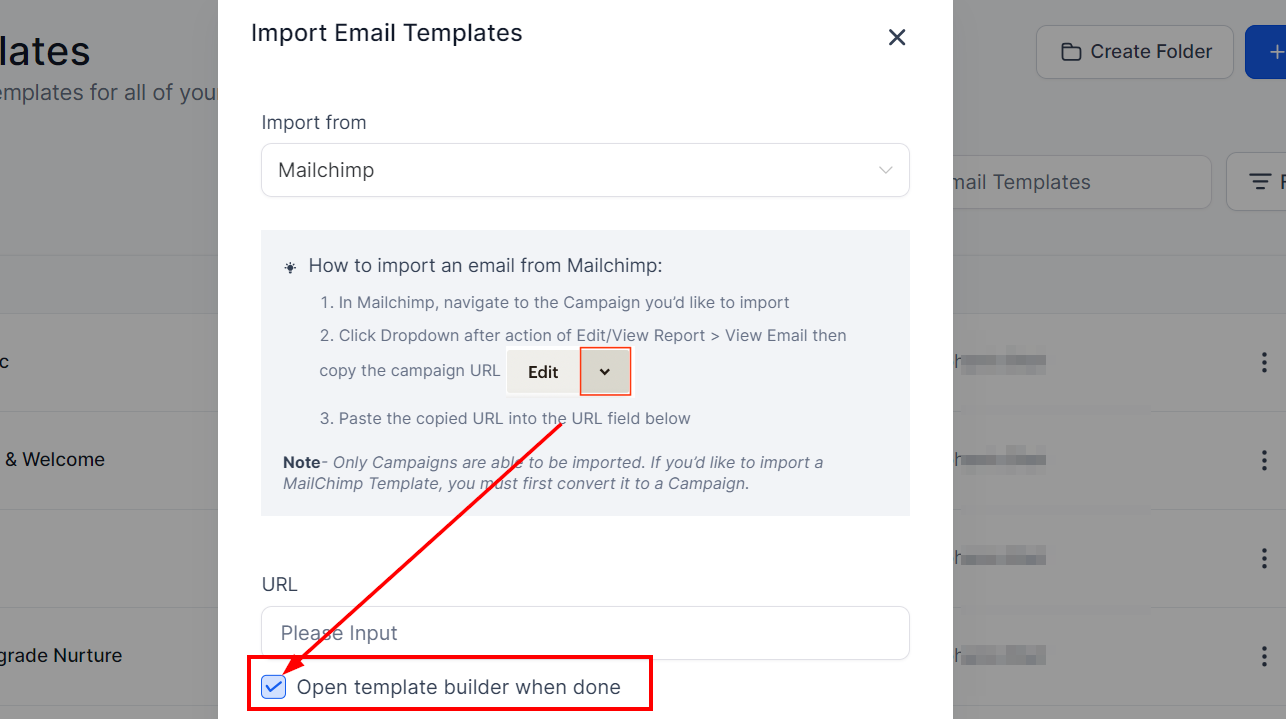
How to import Email Template(s) from Active Campaign
To import an email template from Active Campaign, please log in to your Active Campaign account.
Click "Campaigns" > "Campaign Templates" on the left menu.
The Manage Templates page will load and list your custom templates. Locate the template you want to share.
Hover your mouse over the template and click the gear icon that appears.
Click the "Share" option.
A "Share this template" modal will appear and display your share link. Click the link icon to copy the link.
Click the "X" to close the window.