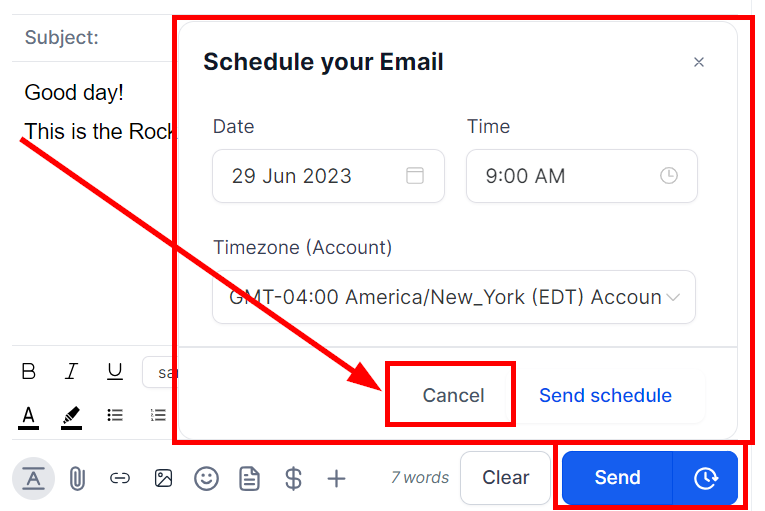To send an email to a client, first ensure that the appropriate conversation is open. Next, locate and click the Email button situated at the bottom left corner of the conversation window. Upon clicking this button, a message box will appear, allowing you to compose and send your email within the context of the ongoing conversation. This ensures that your communication with the client remains organized and easy to navigate.
Adding Email Information
Before you can send an email, it is essential to provide accurate information in the designated input fields to ensure clear and effective communication. These fields include:
- From Name (Sender)
- From Email Address (Sender)
- To Email (Recipient)
- Email Subject
- CC
- BCC
- Email Message
- Formatting options
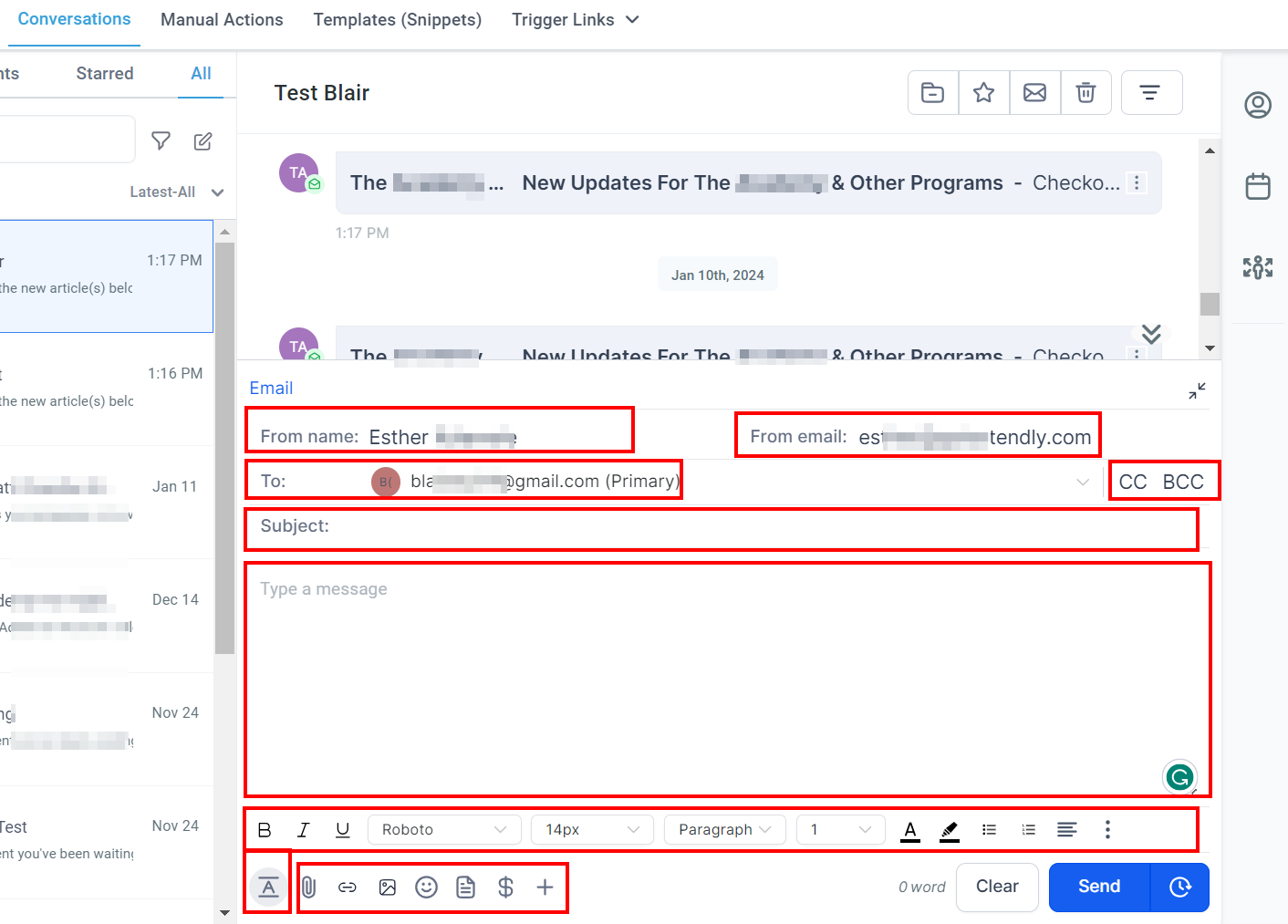
Add Custom Values to Emails
You can personalize your emails by adding custom values based on the information provided by customers in forms, surveys, and appointment calendars. To add a custom value to your email, click on the + icon at the bottom of the message box.
When you click on the icon, you will see a variety of custom values that you can add to your email message. Simply click on the custom value you would like to add to your email and you will see the custom value key populate in the email.
When you send the email, you will see the custom value populate with the information related to that custom value key you added. If there is no information where you added the custom value key, that means that the value is blank within your CRM. You can set up your custom values by visiting the Settings section of your CRM and clicking on Custom Values.
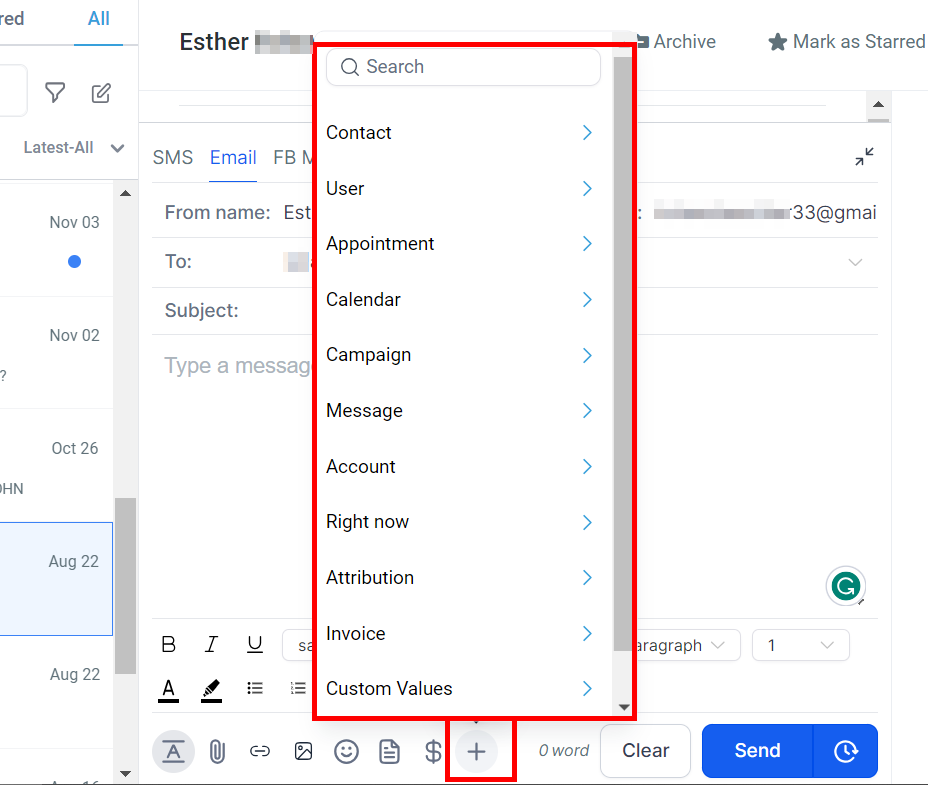
Add Links to Emails
You can add links to your emails by clicking on the link icon at the bottom of the message box as shown below. A popup will appear for you to paste in your link URL and select an action from the dropdown to have the link open in the same browser tab or open in a new tab.
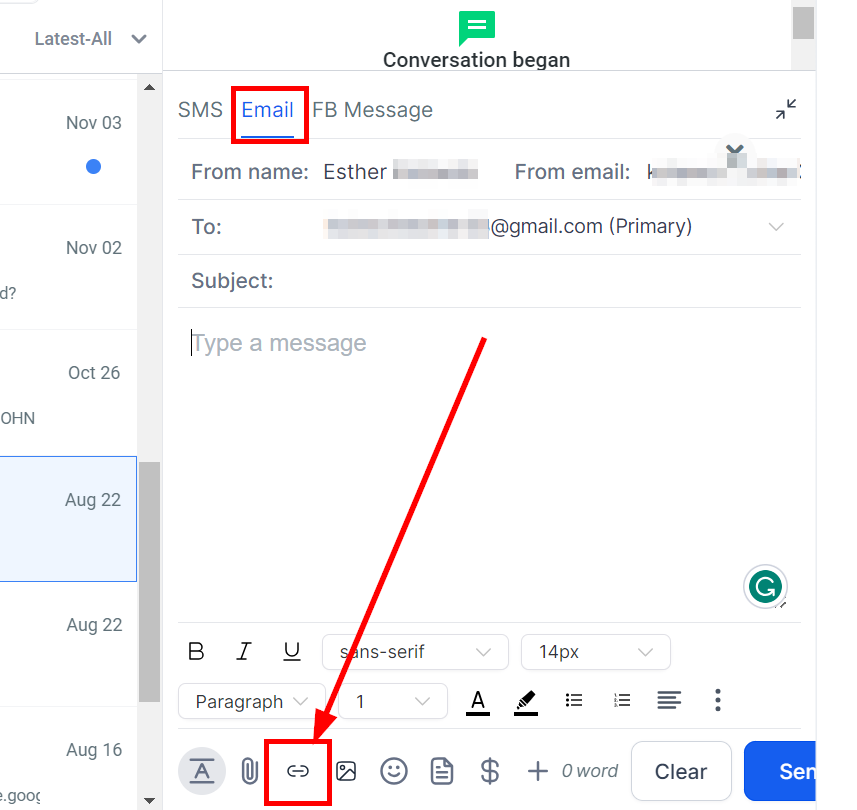
Adding Files to Emails
To add files and images to the email, click on the paperclip icon at the bottom of the message box. When you click on the icon, the file explorer app on your computer screen will pop up. Simply select the file(s) you would like to add and follow the prompts on your screen.
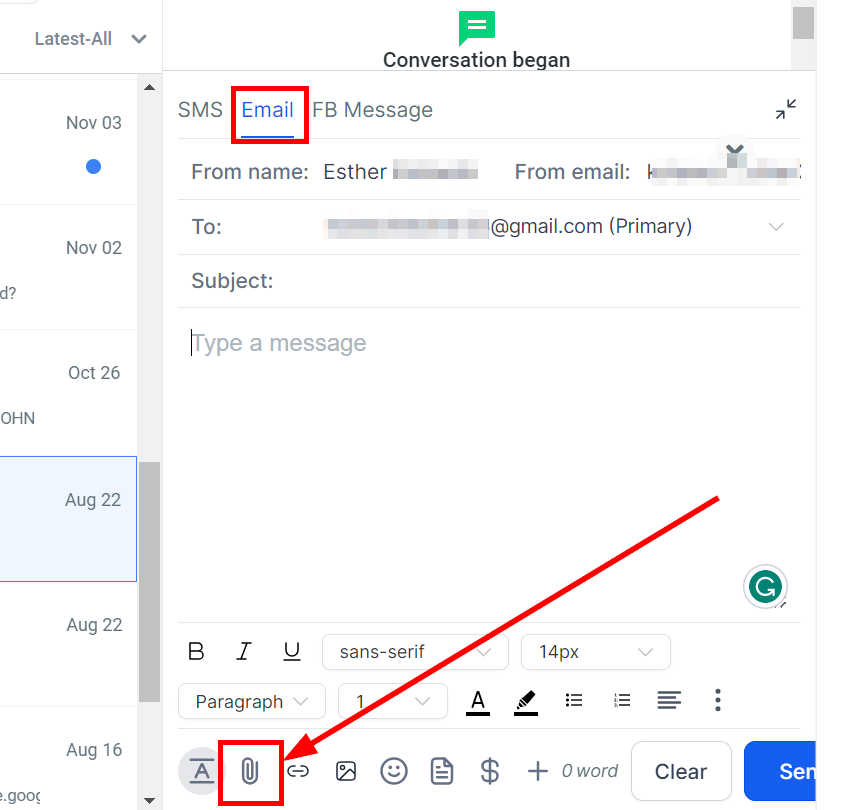
Using Email Templates
If you would like to use an email template you already have set up in your CRM, click on the paper icon at the bottom of the message box. When you click on the button, a popup will appear for you to select which template you would like to use. Simply click on the down arrow to the right and select the template from the dropdown. Click on the "Use Template" button to see the template populate in your message box.
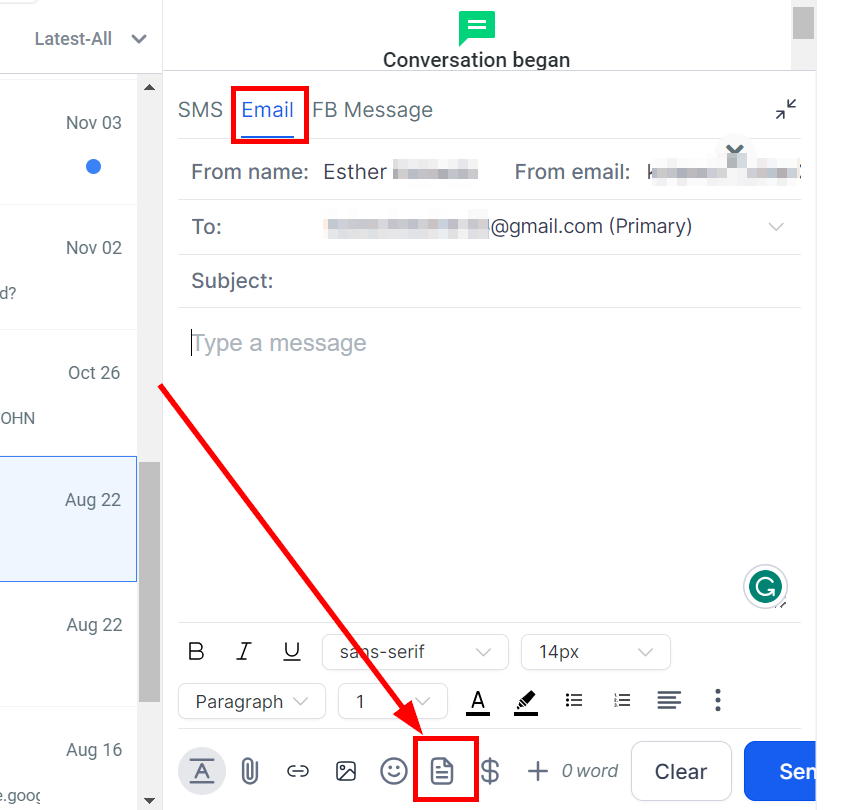
Request Payment via Email
You can request payments from customers via email by selecting the money icon at the bottom of the message box. When you click on the icon, a popup will appear for you to fill in the details of your payment request. After you fill in all of the payment request details, click on the green Copy link and mark it as a sent button.
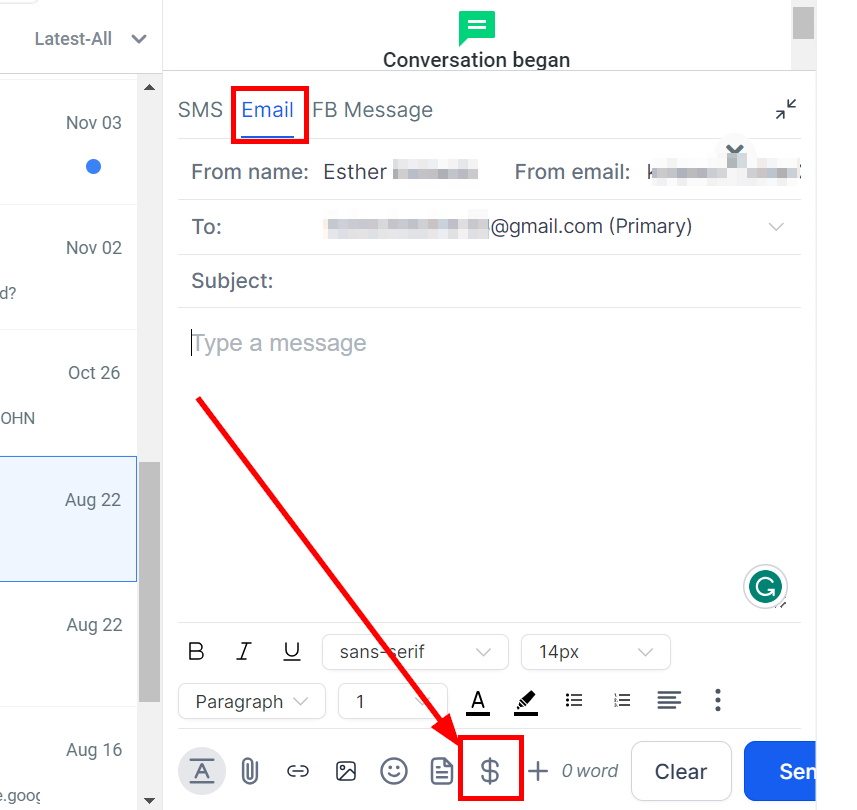
Collapse Message Box
You can collapse the message box by clicking on the four corners icon on the far right above the message box. Note that when you click on this button, it clears the message you have filled in, so make sure that you have either sent your message, or the message is still blank.
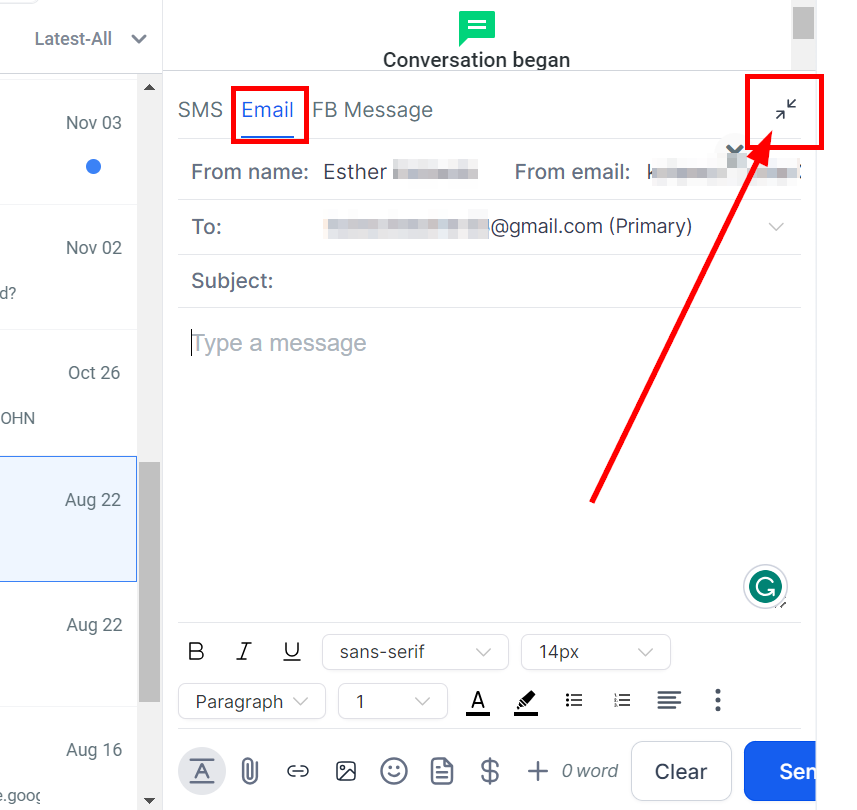
Clear Text Box
If you would like to clear your message and start over, simply click on the Clear button on the bottom right of your message box. Make sure you want to complete this action before you click on the button, as there is no reversing this action.
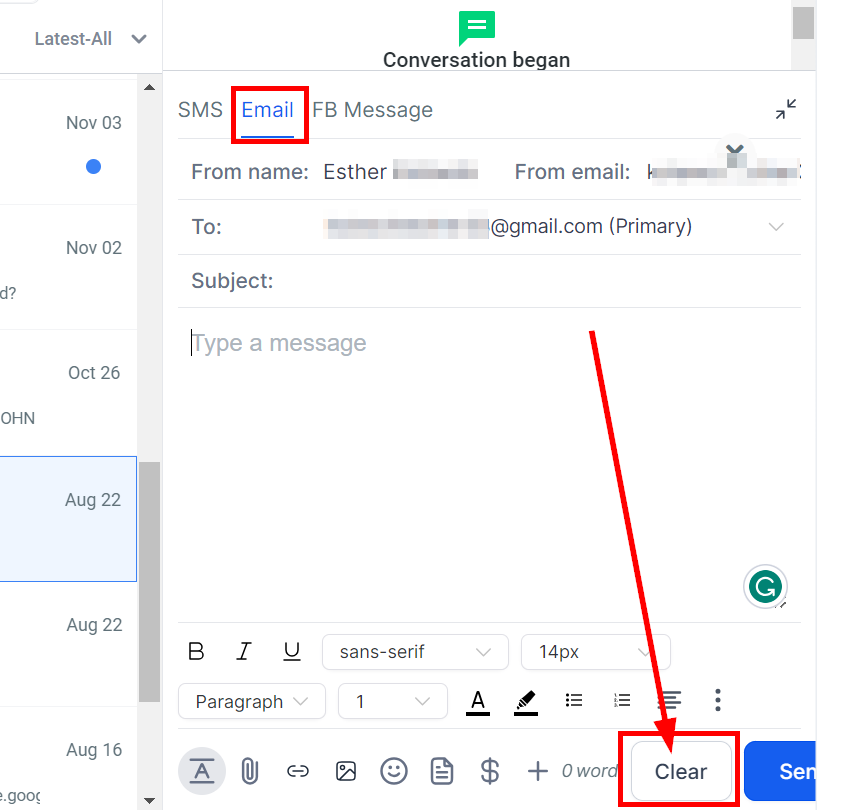
Send Email
Send Now
If you prefer to dispatch your message without delay, simply click the Send Now button. This option allows you to instantly transmit the email to your recipient, ensuring they receive the information promptly and can act upon it as needed.
Scheduling Messages
Alternatively, you can choose to schedule your message for a later time by clicking the Timer icon located next to the Send button. Upon selecting this option, a scheduling window will appear, allowing you to input:
Date: The date you would like to send the message.
Time: Select the time you prefer.
Time zone: Input the time zone. You can use the recommended time zones (your account or system timezone) or choose from the rest of the list.
Once these details have been set, click the Schedule button and then Send Later to save your preferences.
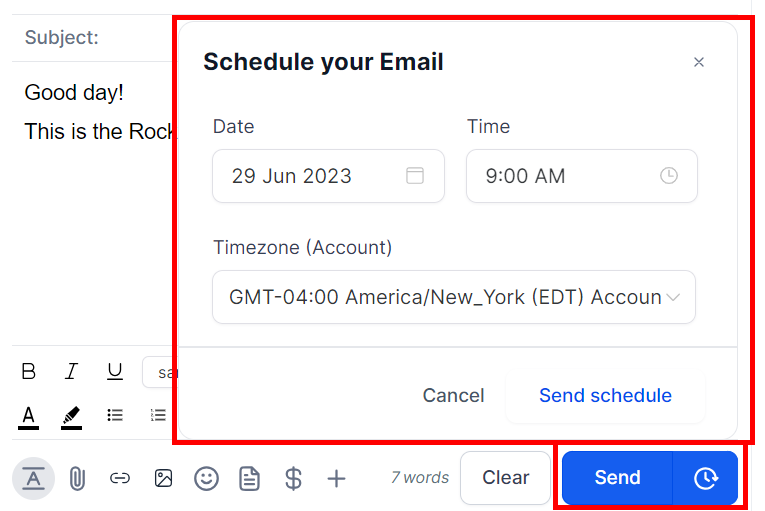
Cancel Scheduled Message
In case you have not yet clicked the Send Later button and wish to delete a scheduled message, simply click on the Edit icon that appears after saving the scheduled message. Then, select the Remove Message button to delete it.
However, if you have already clicked Send Later and want to cancel the scheduled message, locate the three-dot menu next to the message thread. Upon clicking the menu, the message details will be displayed. To cancel the scheduled send, click on the Cancel Send button, and you will be prompted to confirm the deletion. Be sure to cancel the scheduled message before its intended send date to prevent it from being delivered. This allows you to maintain better control over your email communications and make adjustments as needed.