Content Management in Communities is a robust feature that empowers group administrators and members to create, organize, and engage with posts and channels within a community. It offers a range of capabilities, from sharing videos to handling comments and likes, enabling dynamic interactions in the community. This article explores the key components and uses of Content Management in Communities, as well as how to effectively manage content in this context.
What's Inside Content Management?
Content Management in Communities consists of several elements that enhance community engagement and interaction. These components include:
- Group Channels:
- Posts:
- Home Timeline:
- Embedding Videos:
- Attachments:
- Comments and Likes:
- Post Deletion:
Practical Uses of Content Management:
Let's take a look at some real-world scenarios where Content Management in Communities can be valuable:
- Brand Awareness Campaign:
- Customer Support Forum:
- Education/Training Program:
- Internal Business Communication:
- Community Engagement for NGOs:
Online education platforms can use Communities for courses.
How to Manage Content in Communities:
Here's how to effectively manage content in Communities:
Creating Group Channels
- Multiple channels are available within each group to categorize discussions and facilitate organized conversations. Only admins have the privilege to create these channels. To create a channel, locate and click the "Add Channel" button in the group interface's left bar. A modal window will appear, prompting you to provide specific details for the channel creation.
- To create a channel, locate and click the "Add Channel" button in the group interface's left bar.
- A modal window will appear, prompting you to provide specific details for the channel creation.
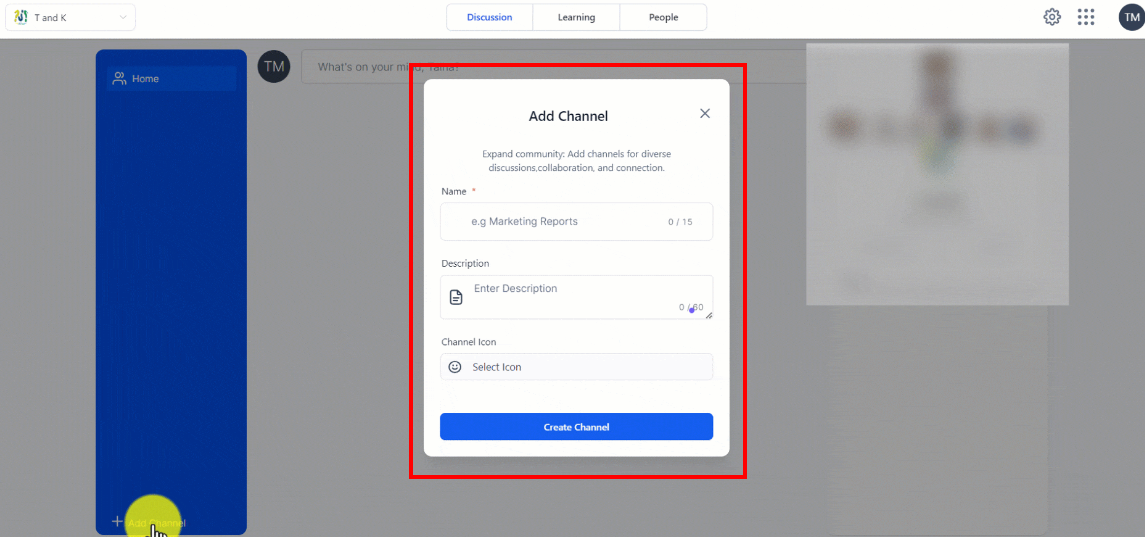
Channel Name and Description
- Provide a concise name and description for the channel. You have a limit of 15 characters for the Name field and a maximum of 60 characters for the description field, meaning it should be short yet informative.
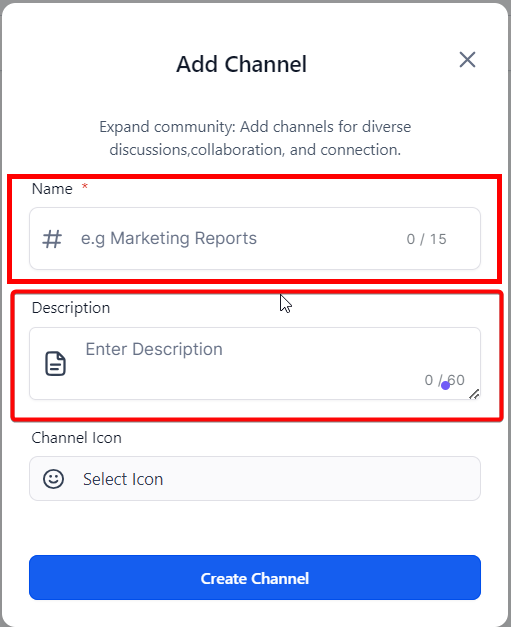
Channel Icon
- Choose a distinct icon for the channel. This icon will be displayed next to your channel name, offering members a visual cue that helps them identify your channel quickly.
- Click "Add Channel" to create it.
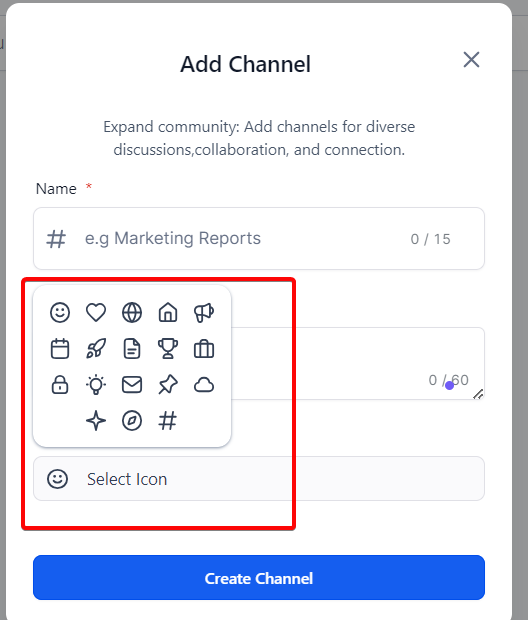
Creating Posts
- Navigate to the desired channel.
- Enter a title and description for the post.
- Attach images (maximum size of 800x400px.), videos (MP4), files (PDFs, CSVs, or XLSX), emojis, or Links as needed. This platform also supports video embedding from popular sources like YouTube, Vimeo, and Loom.
- Choose the appropriate channel.
- Click "Publish Post" to publish it.
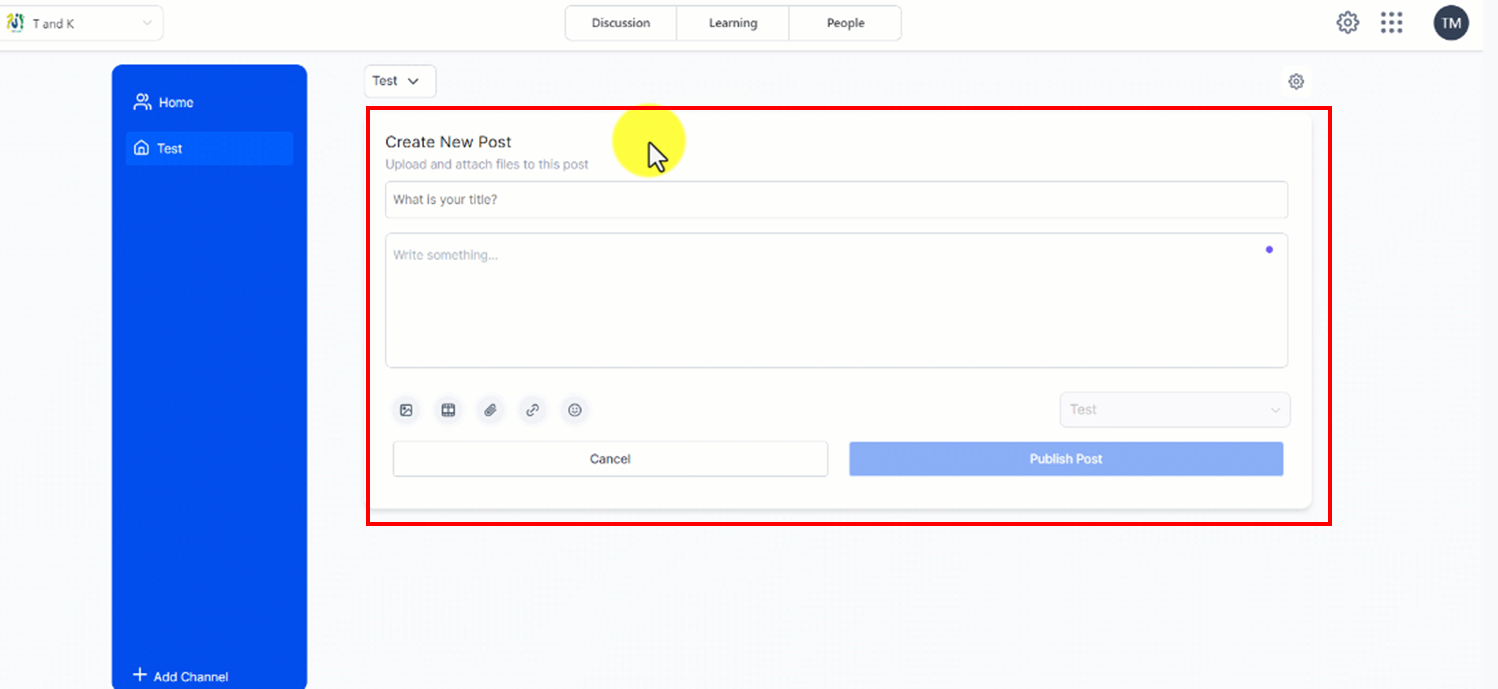
Using Home Timeline:
- It is the designated space where you can view posts from all members across all channels in one convenient location. Regularly checking the home timeline lets you stay informed and engaged with the ongoing conversations and updates within your group.
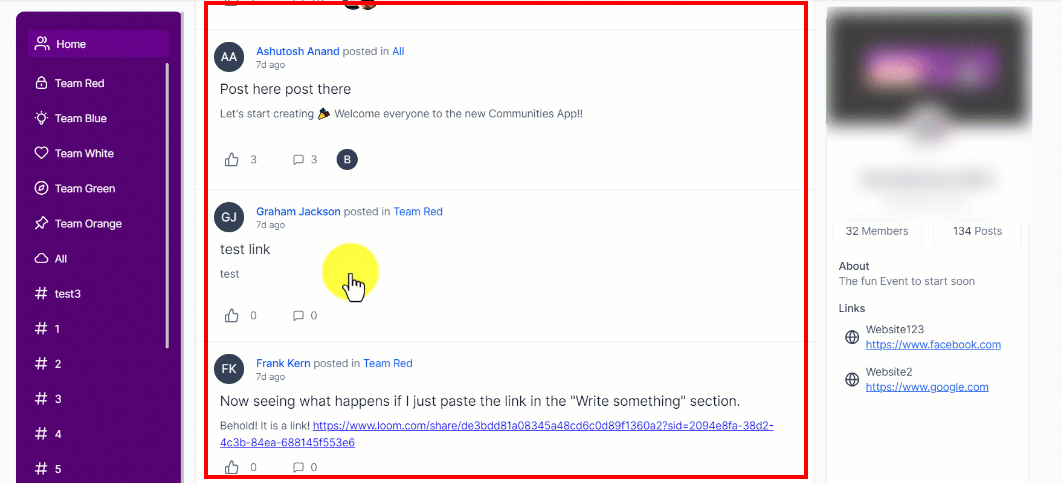
Comments and Likes:
Comments and likes serve as important drivers for engagement within the group
- Comment on posts to engage in discussions.
- Like posts or comments to show appreciation.
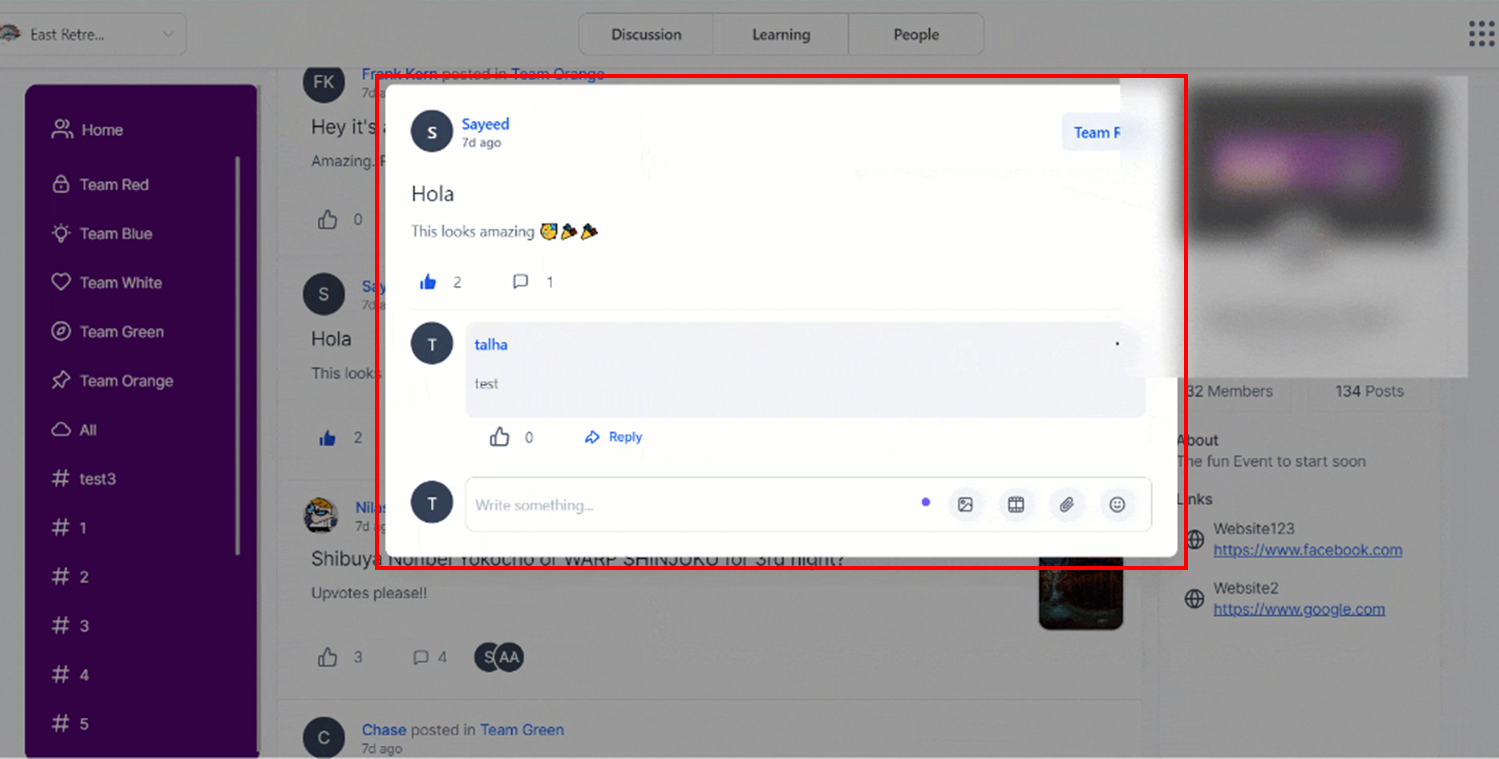
Deleting a Post:
- Admins and moderators can delete posts if they violate the terms and conditions by selecting "Delete Post" from the post's menu. Additionally, members can only delete their posts and comments.
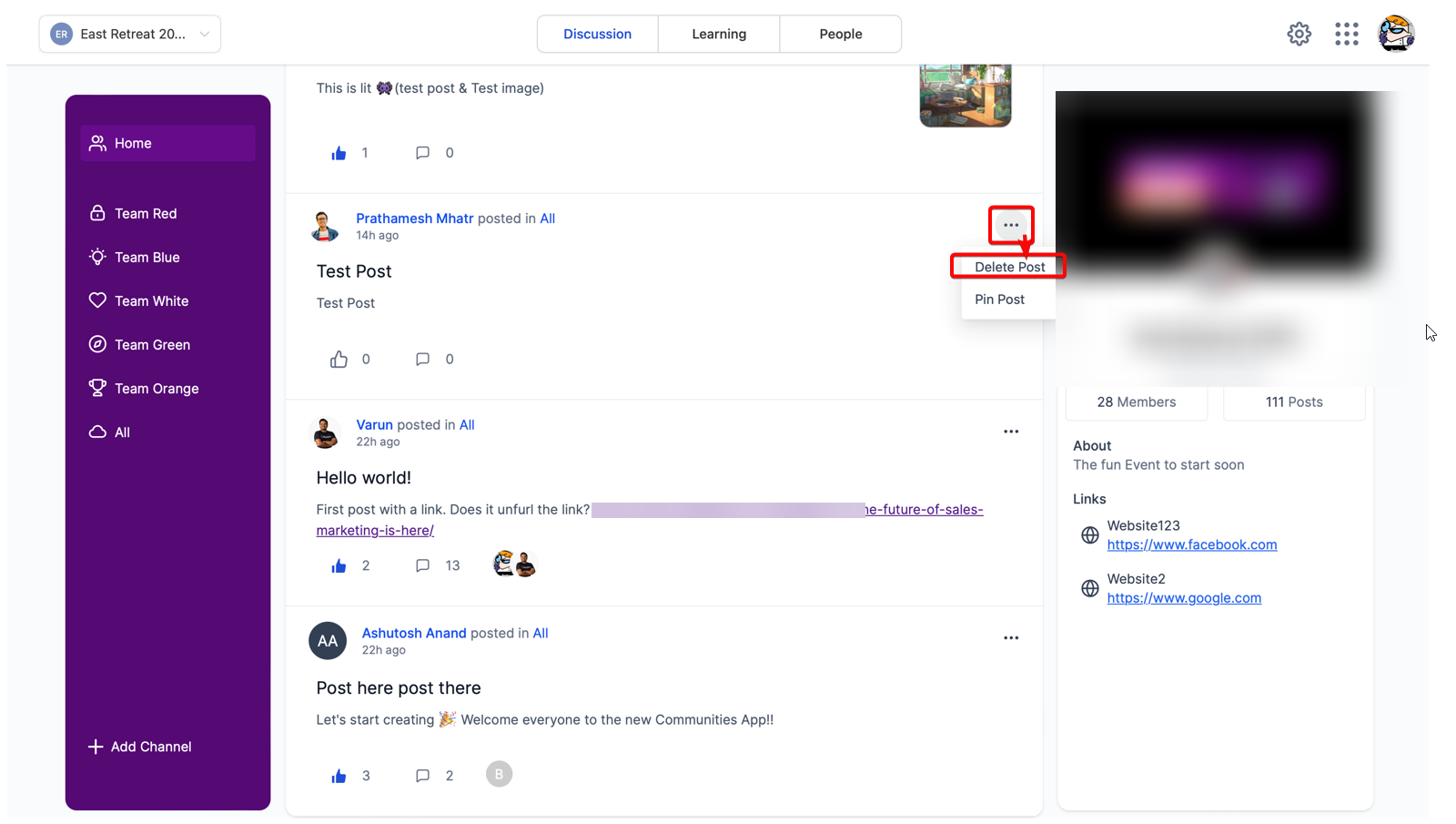
FAQs
Q: How many images can I attach to a single post?
A: You can attach as many images as you like to a single post. However, we recommend limiting the number of images per post to ensure optimal loading times and readability.
Q: Can I change the title of my post after it has been published?
A: Yes, you can edit your post title after publication. Simply go to the post, click on the three dots icon at the top, and select 'Edit Post'. You can then modify your title as needed.
Q: What is the maximum size for video files that I can upload?
A: File Size restrictions will be defined later for this feature. For optimal performance, we recommend keeping your video files below 100MB. (This is not the official file size limit.)
Q: What happens when I add a hyperlink to my post?
A: When you add a hyperlink to your post, users can click on the linked text to be taken directly to the linked URL. This is a great way to provide additional resources or references without cluttering your post.
Q: Can I use emojis in my post title?
A: Yes, you can use emojis in your post title. However, keep in mind that the use of emojis should enhance the readability and understanding of your title, not detract from it. Always consider your audience and your post's context when choosing emojis.