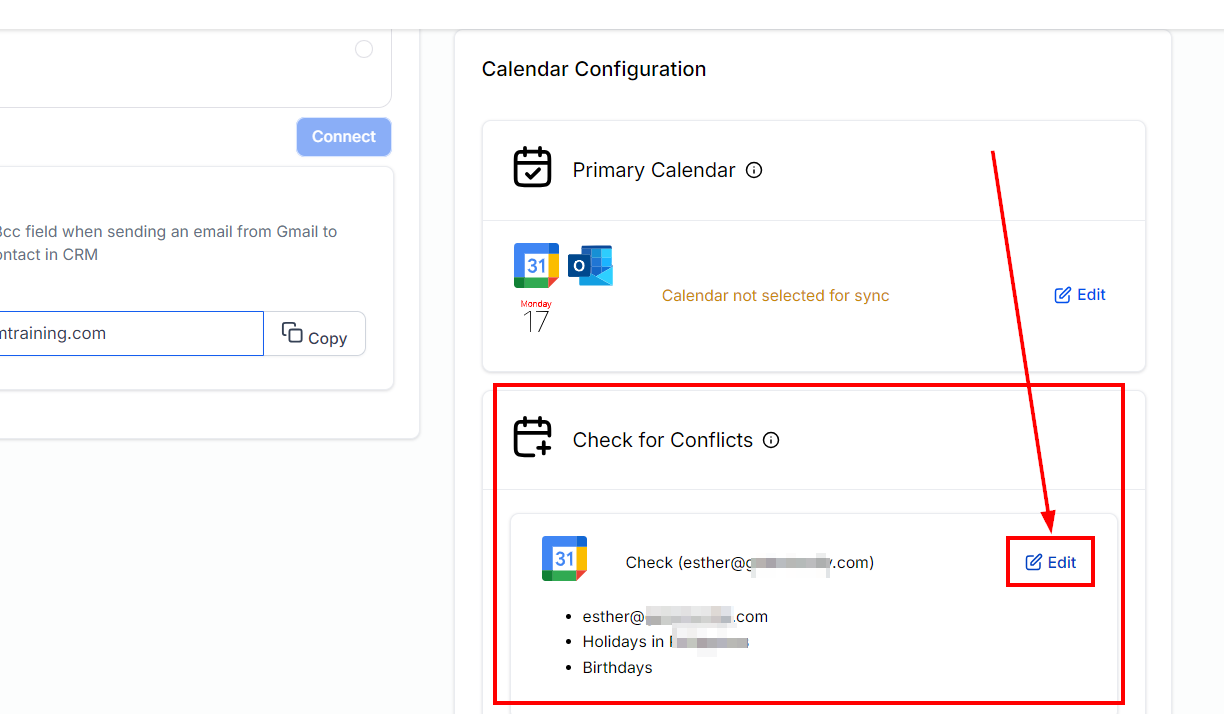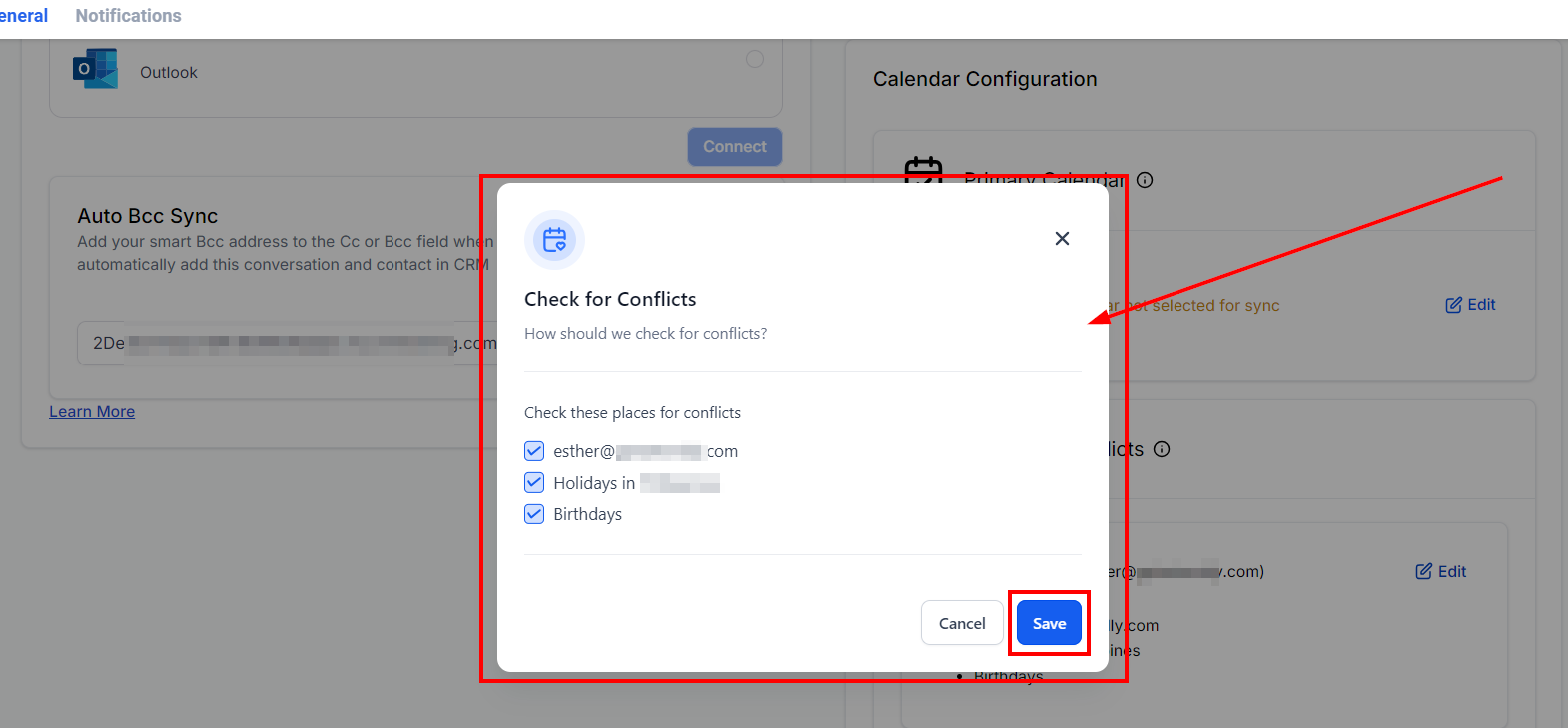The first step is to integrate your Google account. To start, click Settings on the left menu, and then click Integrations in the top menu bar. Next, we'll click the Connect button under the Google icon.
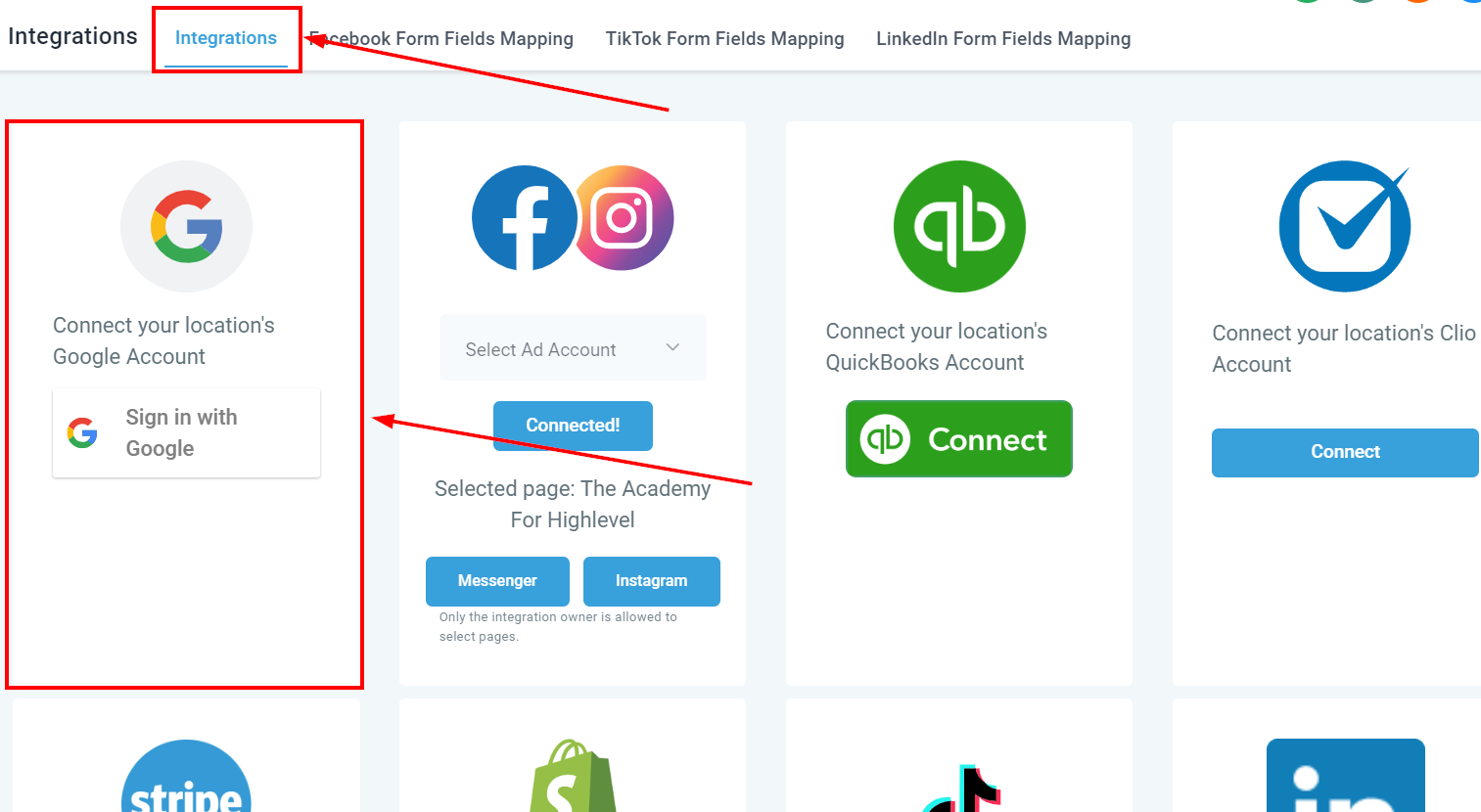
A new page will open for selecting your Google account. Click the account you'd like to integrate.
Enter your Google password and click Next.
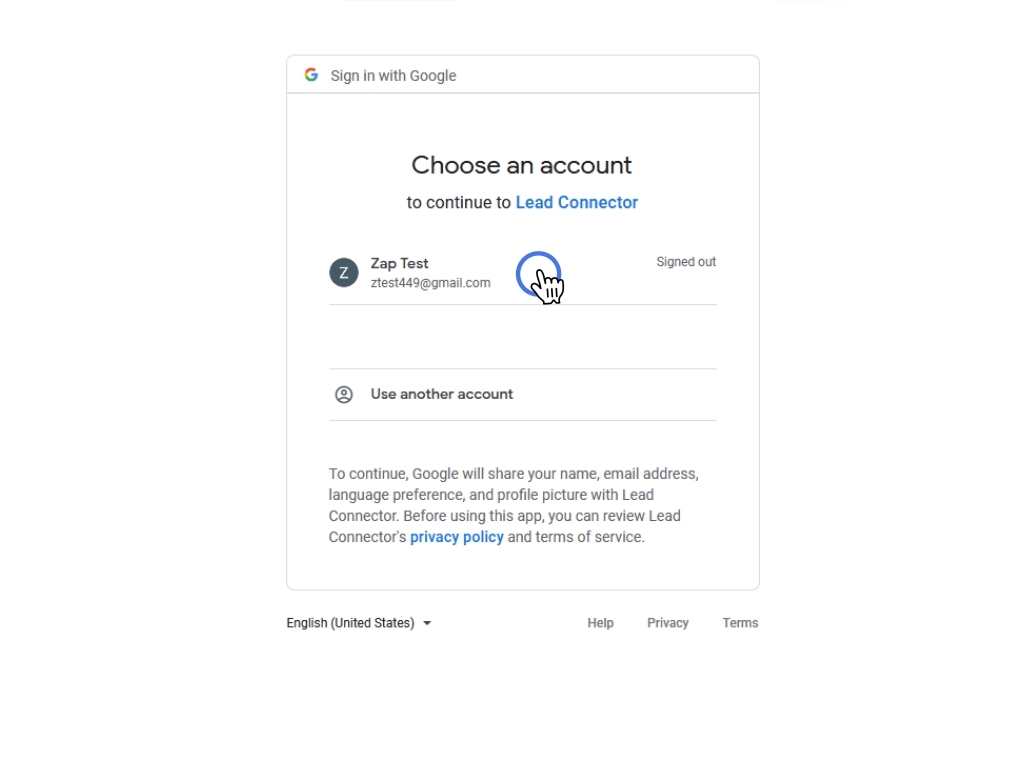
And then Click Allow to grant permissions.
The page will close and you'll return to the CRM. Click the Close button at the top right.
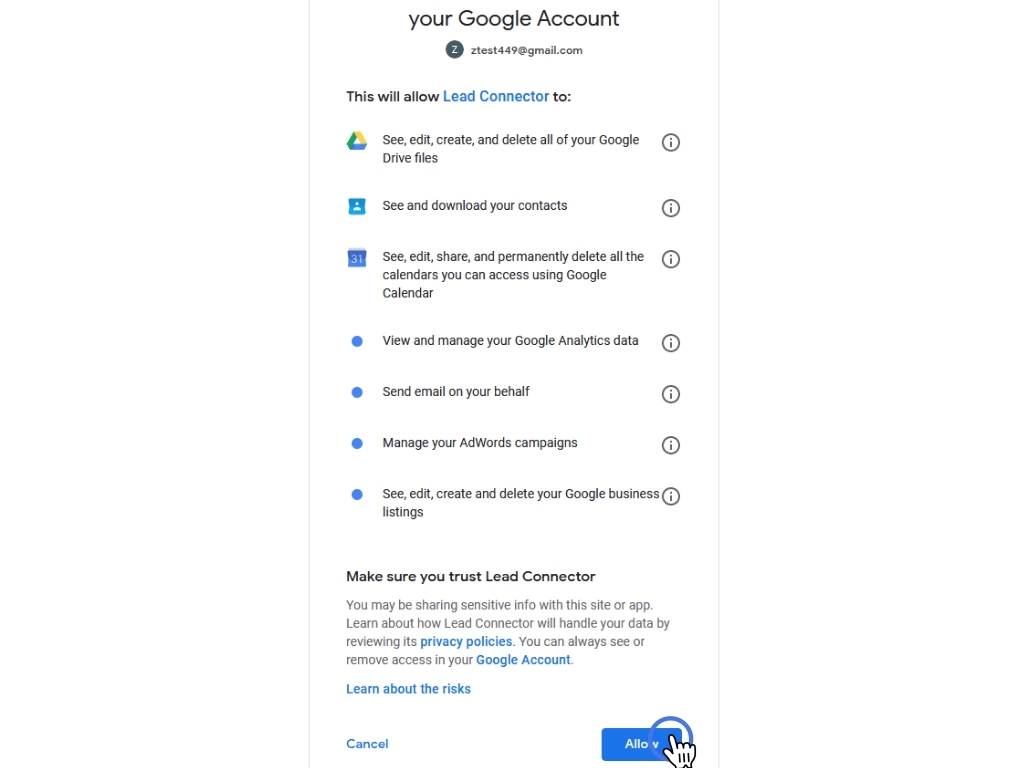
Back on the Integrations Settings, you can see that the Google account has been successfully integrated.
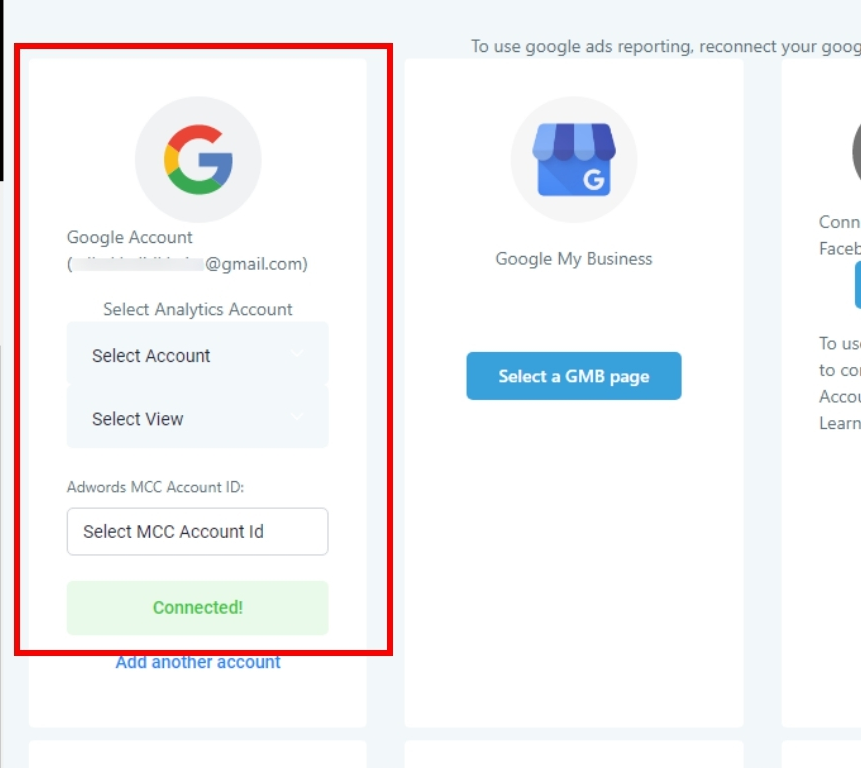
Calendar Configuration
Now, we'll navigate to the My Profile section under the Settings Category. Scroll down to the Calendar Configuration option.
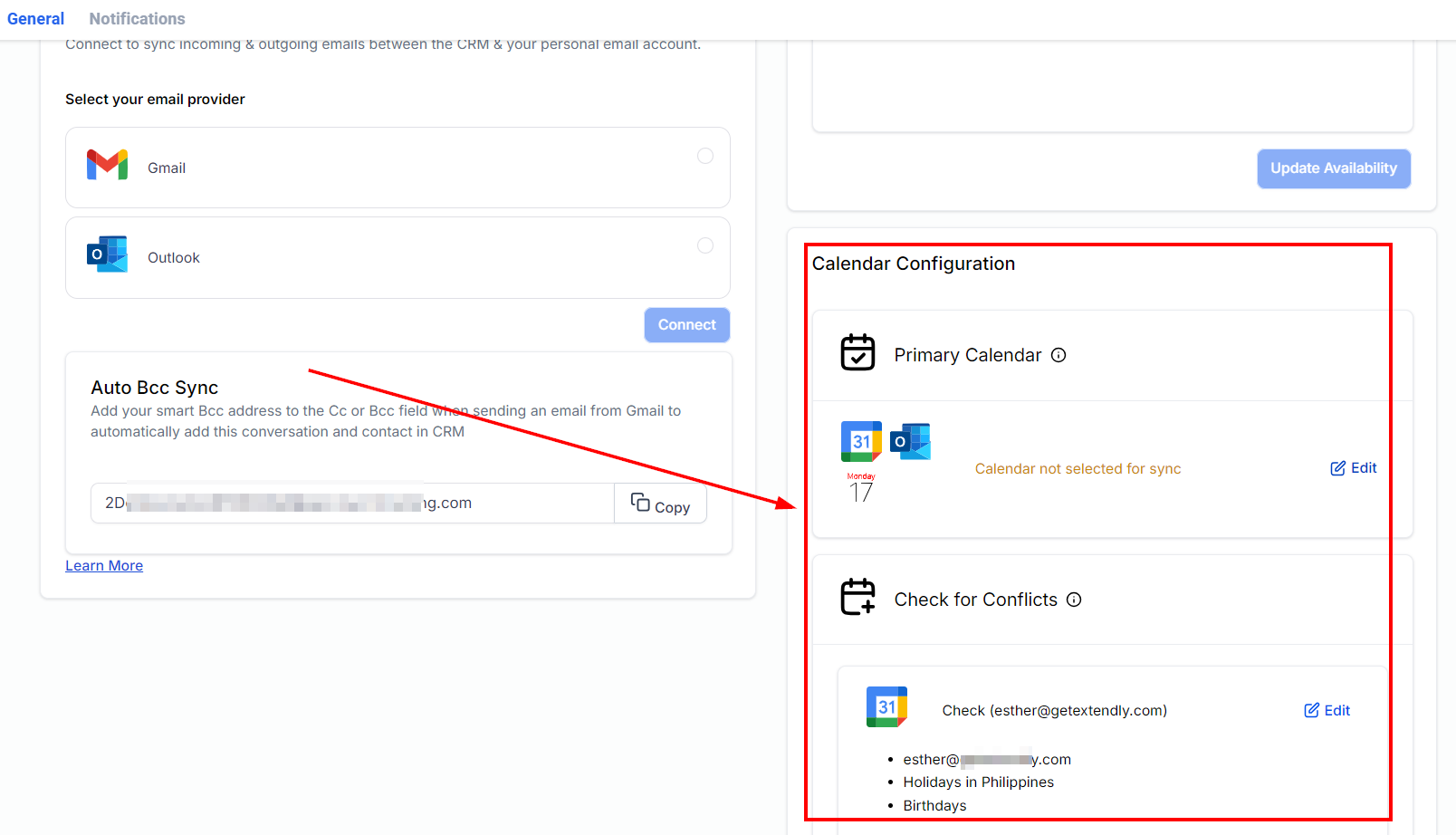
Click on the Edit button, select the Calendar you just integrated, and click Save. Any appointment assigned to you will sync to this calendar by default.
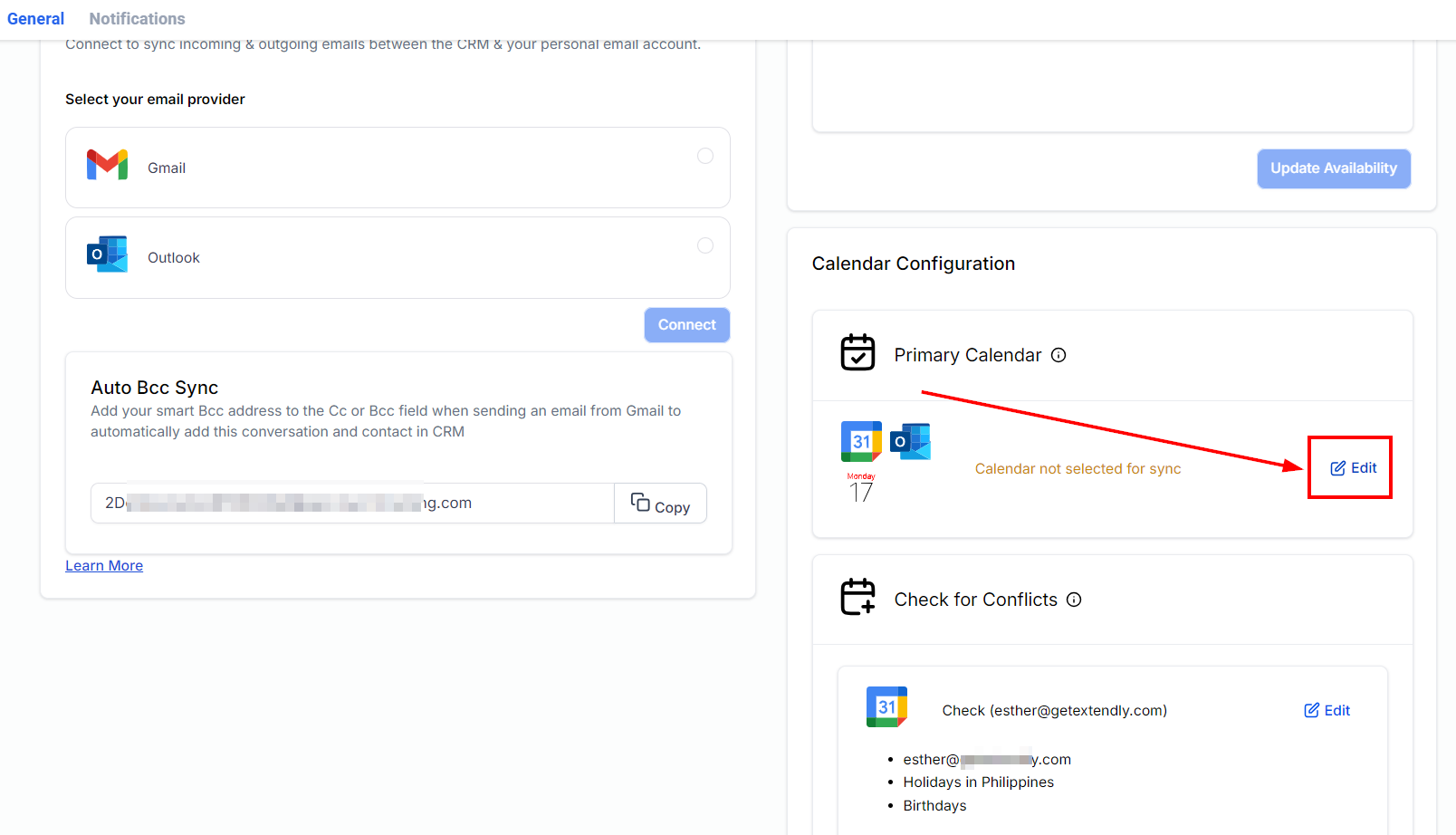
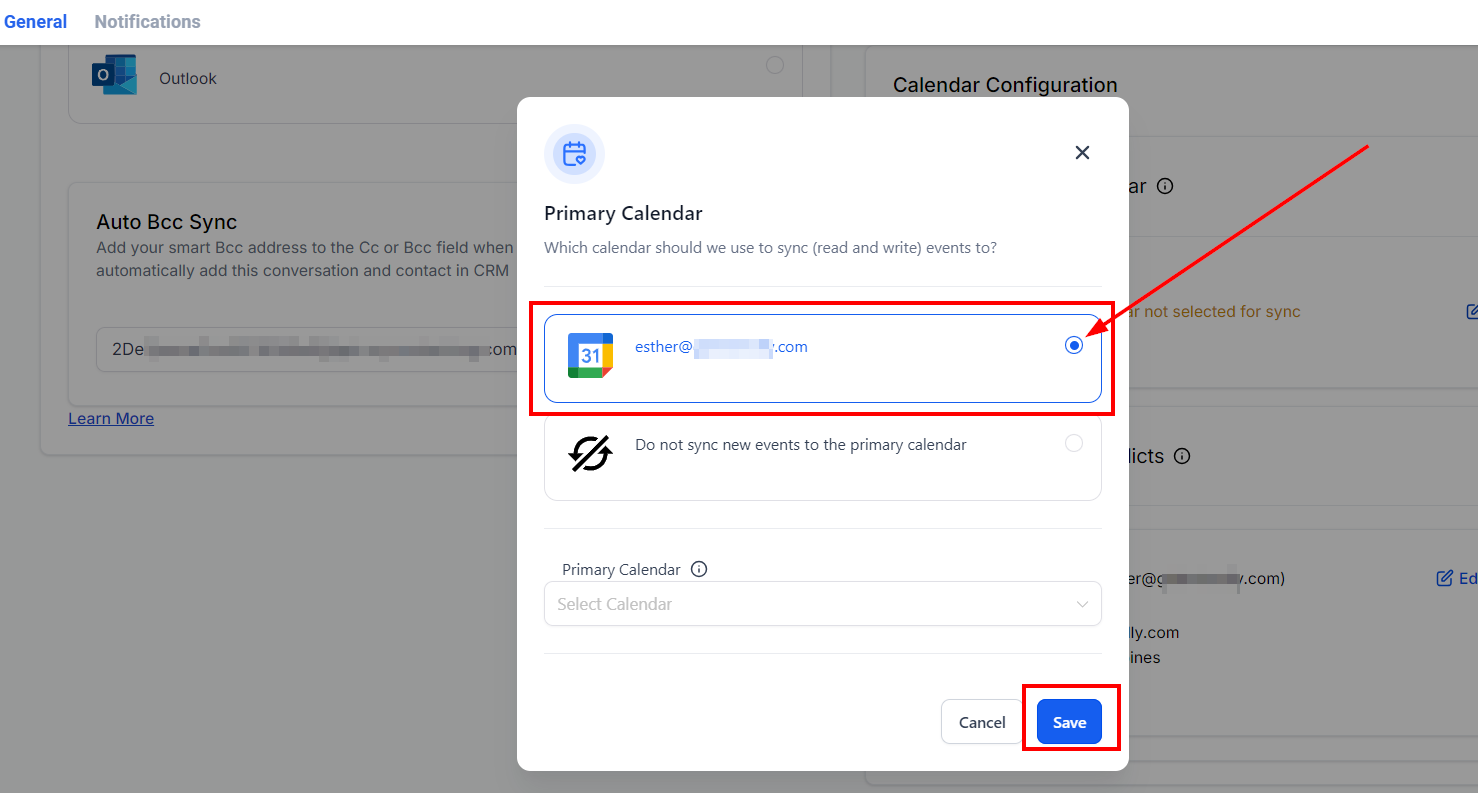
Calendar Conflict
Once you integrate your calendar, you can edit your Calendar conflicts by clicking on the edit button. Check the boxes for the conflicts then click Save.