Manage Profile Settings
Here’s an overview of the company settings tab in your account settings management area.
NOTE: Depending on your user permissions, you may not have access to all of the components.
General Information
Location ID
This shows the current location ID of the company. You can copy the ID link by clicking on the "copy" icon.
Company Logo
Upload, change, or remove a logo. Update, change or remove company information, including name, email, phone number, and website.
Friendly Business Name
You can set a username for each of your sub-accounts here.
Legal Business Name
This is where you enter your exact legal business name, as it is been registered with the EIN because this data will be used for future compliance registration.
Business Email
Type in here your official business email address.
Business Phone
Type in here your official business phone number.
Business Website
You can type in your business website here.
Business Niche
You select the niche your business belongs to.
API Key
You can use this API Key for Zapier and API integrations. You can copy the ID link by clicking on the "copy" icon and you can also regenerate a new API key by clicking on the "Refresh" icon beside the "copy" icon.
Business Information
Business Type
You can select the type of business you run; either a Sole proprietorship, Partnership, LLC, Co-operative, or non-profit Corporation.
Business Industry
Select the industry category your company belongs to.
Business Registration ID Type
Select the Government ID you would like to use in registering your company.
Business Registration Number
Type in your company's Registration number here. If your business is not yet registered, tick the My business is Not registered box here instead
Business Regions of Operation
Select the region in which your company is located. You can select more than one option if your company has branches in other regions outside your headquarters location.
Call & Voicemail Settings
This is the default voicemail message for all Twilio numbers in the location unless customized under the Team Management settings. This voicemail message will be played instead of the one by a phone carrier. The CRM will record a voicemail if the call isn't answered before this duration.
Upload a custom voicemail in mp3 format, and set a timeout number. We recommend a timeout of 20 seconds or less.
Business Physical Address
Here you can type in the full Walk-in address for your business. You must enter the exact business address as it appears in the EIN listing; your full street, city, postal/zip code, state/Prov/Region, and country.
You are also required to include your time zone. Changing the time zone will impact your triggers, appointment booking, and more. Lastly, select your preferred language, the selected language will be used by the system as default.
Authorized Representative
If you would like to have an Authorized Representative that will be recognized by your system, type in the person's First & last name, Email, Job position in your company, and he/her phone number with the country code.
General Settings
(You can toggle on or off the following settings):
Allow Duplicate Contact
By selecting this, you will have the ability to add duplicate contacts to your CRM. Duplicate contacts are considered any contact with the exact same data for name, phone, and email.
Allow Duplicate Opportunity
When this setting is turned on, you have the ability to add duplicate opportunities to your CRM. Duplicate opportunities are considered any opportunities that have the same data across all fields in that opportunity.
Merge Facebook Contacts By Name
When toggled on, only incoming messages from Facebook will be merged if they match an existing contact's name. Names are case-sensitive.
Disable Contact Timezone
When disabling contact timezones, all appointments and references to time in communications will be using the timezone that your CRM location/account is registered under.
Mark Emails as Invalid due to Hard Bounce
If toggled on, the contact's emails will be marked as Invalid automatically when it 'Hard Bounces'. Email actions in Automation will be skipped for Contacts with Invalid Emails.
Validate Phone numbers when the first SMS is sent to a new contact
When you enable this, it will validate the phone number when the first SMS / Call is made.
Make SMS compliant by adding an opt-out message
If activated, the opt-out message will be automatically added to the first SMS that's sent via Bulk Messages to ensure compliance and increase delivery rates.
You can customize your message here by clicking on the "Customize" button and editing it, For example; "Reply STOP to Unsubscribe".
The initial message that you send to an individual needs to include one of the following standard opt-out keywords: STOP, STOPALL, UNSUBSCRIBE, CANCEL, END, or QUIT.
Make SMS compliant by adding sender information
This Messaging Policy applies to SMS and MMS messaging channels through all the flows available in LeadConnector. It allows contacts to receive messages unhindered by filtering or other blockers. If activated, the sender information will be automatically added to the first SMS message of any Bulk Messages to ensure compliance and increase the delivery rate.
You can also customize your signature message by clicking on the Customize button and editing it. You can also choose to use the default setting which is the business name, For example; "Thanks, RocketHigh"
When customizing, you can edit the Sender ID. If you want to send an initial message to an individual instead of a bulk message, make sure you include the sender's ID info in the 'Business Name' text box in the General info section.
You can also decide the position of the signature message; either that the beginning or at the end of the message.
Make Email compliant by adding an Unsubscribe link in your email
It will allow recipients to opt-out from receiving any email newsletters for your products or services. Maintaining a clean email list is imperative for email deliverability, and adding an unsubscribe link in the email footer is always the best practice.
If you want to enable/disable the default unsubscribe list, toggle on or off the control unsubscribing.
Note: Before disabling the option make sure you have added an unsubscribe link on all emails sent out from the system because when a sub-account receives a high email complaint/spam, sending will automatically be temporarily disabled.
You can customize your default unsubscribing link by clicking on the Customize button. There are other ways to add an unsubscribing link which as by directly adding an unsubscribe tag in an email template.
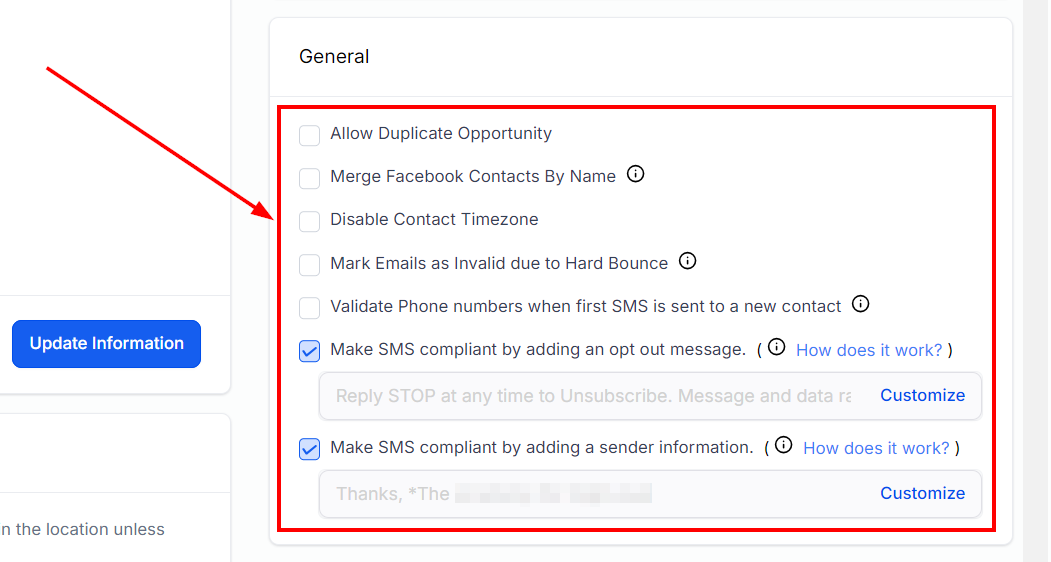
Depreciated Features
Choose to enable or disable Triggers and/or Campaigns. These old features will soon phase out and be replaced with Workflows in the future.
Missed Call Text Back
Missed call text back will attempt to automatically send out a text message to any phone number that is registered as a missed call in your system.
If enabled, you can customize the text message being sent and also demo-test it before making it live.